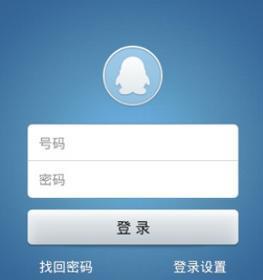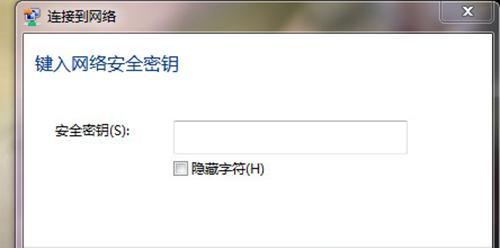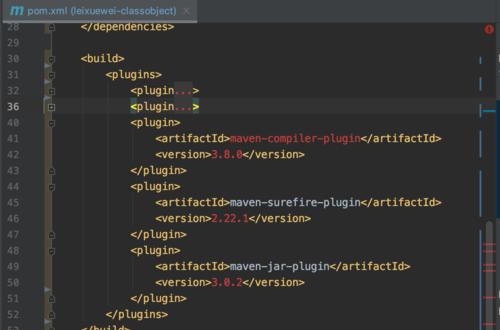在日常使用计算机的过程中,桌面上的图标大小是一个十分重要的设置。对于一些人而言,图标过小会导致辨识度降低;而对于另一些人来说,图标过大则会占用过多的屏幕空间。本文将介绍一种简便的方法来调整桌面图标的大小。
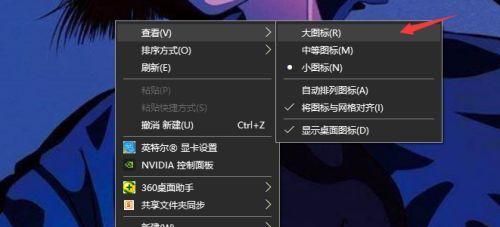
一、打开“显示设置”
1.1点击桌面空白处,选择“显示设置”或“屏幕分辨率”选项。
二、调整桌面图标大小
2.1在“显示设置”窗口中,找到“缩放和布局”选项,并点击该选项。
2.2在“缩放和布局”中,找到“桌面图标大小”或“图标大小”选项,点击下拉菜单。
2.3根据个人偏好,选择合适的图标大小。
三、自定义桌面图标大小
3.1如果在下拉菜单中没有合适的选项,可以选择“自定义缩放级别”。
3.2在“自定义缩放级别”窗口中,选择“在此缩放级别下应用”。
3.3在“自定义缩放级别”中,通过滑动滑块来调整图标大小。
四、应用并保存设置
4.1确认设置后,点击“应用”按钮。
4.2在弹出的确认窗口中,选择“保留更改”。
五、重新调整图标位置
5.1如果调整图标大小后,发现图标位置有变化,可以右键点击空白处,选择“刷新”以重新排列图标。
六、调整图标排列方式
6.1如果需要调整桌面上图标的排列方式,可以右键点击空白处,选择“查看”或“排序方式”选项。
七、桌面背景设置
7.1在“显示设置”窗口中,找到“背景”选项,并点击该选项。
7.2在“背景”中,选择合适的背景图片或颜色。
八、调整桌面图标文字大小
8.1在“显示设置”窗口中,找到“文本大小”选项,并点击该选项。
8.2在“文本大小和其他项目”中,找到“更改只会影响文本大小”选项,并点击下方的“更改字体大小”链接。
8.3在“更改字体大小”窗口中,选择合适的字体大小。
九、桌面图标自动排列
9.1如果想要桌面上的图标自动排列,可以右键点击空白处,选择“查看”或“排序方式”选项。
9.2在“查看”或“排序方式”中,选择“自动排列图标”。
十、桌面图标手动排列
10.1如果想要手动调整桌面上的图标位置,可以右键点击空白处,选择“查看”或“排序方式”选项。
10.2在“查看”或“排序方式”中,取消选择“自动排列图标”。
十一、桌面快捷键
11.1如果希望通过快捷键来调整桌面图标大小,可以在“显示设置”中找到“高级显示设置”选项。
11.2在“高级显示设置”窗口中,找到“设置适应型显示”或类似选项,并点击该选项。
十二、桌面图标还原默认大小
12.1如果希望将桌面图标大小还原为默认设置,可以在“显示设置”中找到“缩放和布局”选项。
12.2在“缩放和布局”中,找到“桌面图标大小”或“图标大小”选项,并选择默认大小。
十三、适用范围与注意事项
13.1本方法适用于Windows操作系统的计算机。
13.2调整桌面图标大小可能会对其他应用程序的显示造成影响,请谨慎调整。
十四、常见问题解答
14.1问:为什么在“显示设置”中找不到“缩放和布局”选项?
14.2答:可能是因为您的计算机不支持此功能或者操作系统版本较旧。
十五、
通过本文所介绍的简便方法,您可以轻松地调整桌面图标的大小,使其更符合个人喜好和使用习惯。不同大小的桌面图标将有助于提高计算机使用的便捷性和效率,同时也让您的桌面更加整洁美观。记得根据个人需求来设置图标大小,并随时可以还原为默认设置。祝您愉快地使用计算机!
如何自定义桌面图标大小
在电脑上使用时,我们经常会发现桌面上的图标大小不够合适,或者希望能够根据个人需求进行自定义调整。本文将为大家介绍如何通过简单的操作来自定义桌面图标大小,让你的桌面更加舒适。
一、了解系统支持的图标大小范围
二、选择合适的图标大小
三、打开“显示设置”菜单
四、进入“桌面图标设置”界面
五、选择需要调整大小的图标
六、右键点击图标,选择“属性”
七、在“属性”菜单中选择“自定义”
八、调整图标大小的具体数值
九、应用设置并查看效果
十、根据需要调整其他图标大小
十一、保存自定义设置
十二、通过快捷键快速调整图标大小
十三、恢复默认设置
十四、常见问题与解决方法
十五、
一、了解系统支持的图标大小范围
了解系统对图标大小的限制范围,避免设置超过系统支持范围导致显示异常。
二、选择合适的图标大小
根据个人使用习惯和视力情况,选择适合自己的图标大小。
三、打开“显示设置”菜单
在桌面空白处右键点击,选择“显示设置”菜单。
四、进入“桌面图标设置”界面
在“显示设置”菜单中,点击“相关设置”进入“桌面图标设置”界面。
五、选择需要调整大小的图标
在“桌面图标设置”界面中,勾选需要调整大小的图标。
六、右键点击图标,选择“属性”
鼠标右键点击需要调整大小的图标,弹出菜单中选择“属性”。
七、在“属性”菜单中选择“自定义”
在“属性”菜单的“自定义”选项卡中,找到“更改图标大小”。
八、调整图标大小的具体数值
根据个人需求,在“更改图标大小”栏中输入具体的数值进行调整。
九、应用设置并查看效果
点击“应用”按钮,查看调整后的图标大小效果。
十、根据需要调整其他图标大小
如有需要,重复上述步骤对其他图标进行调整。
十一、保存自定义设置
在“桌面图标设置”界面点击“应用”按钮后,再点击“确定”按钮保存自定义设置。
十二、通过快捷键快速调整图标大小
通过按住Ctrl键的同时使用鼠标滚轮,可以快速调整桌面上所有图标的大小。
十三、恢复默认设置
如需恢复默认设置,可以在“桌面图标设置”界面点击“恢复默认”按钮。
十四、常见问题与解决方法
针对一些常见的问题,提供了相应的解决方法,如图标显示不正常、设置无效等。
十五、
通过以上步骤,我们可以轻松地自定义调整桌面图标的大小,让桌面更加舒适和个性化。同时,要注意选择合适的图标大小,避免设置过大或过小导致显示问题。希望本文对大家能有所帮助!