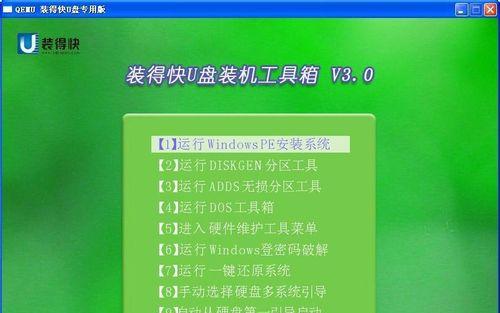在某些情况下,我们需要通过USB设备来启动电脑,例如安装操作系统、进行数据恢复等。然而,大多数电脑默认的启动项为硬盘,因此我们需要通过设置BIOS启动项来实现USB启动。本文将向您介绍如何简单地通过设置BIOS启动项将电脑从USB启动。
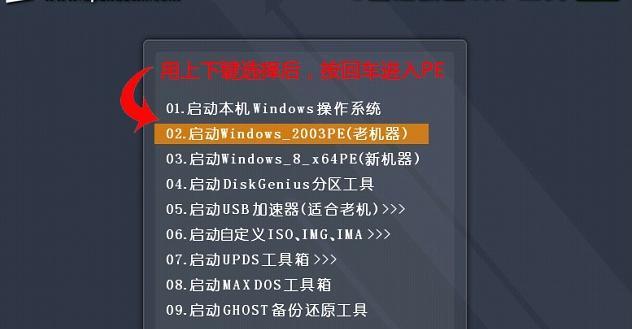
1.确定电脑型号和进入BIOS的按键
确保您知道自己的电脑型号,并查找进入BIOS的按键。一般来说,常见的按键包括F2、F10、Delete键等。
2.关机并插入USB设备
将您希望从中启动的USB设备插入电脑的USB接口,并确保设备正常工作。
3.开机并按下进入BIOS的按键
开机后,在开机画面上快速连续按下进入BIOS的按键,直到进入BIOS界面。
4.导航至“Boot”选项
在BIOS界面中,使用键盘方向键导航至“Boot”或“启动”选项。
5.设置USB设备为首选启动项
在“Boot”选项中,使用方向键选择“FirstBootDevice”或类似选项,然后选择USB设备作为首选启动项。
6.确认设置并保存
确认USB设备已被设置为首选启动项后,使用相应的按键将其保存并退出BIOS界面。
7.重启电脑
关闭电脑并重新启动,确保USB设备插入且能够正常启动。
8.设置USB启动后的注意事项
设置成功后,每次启动电脑都会尝试从USB设备启动。如果您想更改回默认的启动方式,请重复上述步骤,并选择硬盘作为首选启动项。
9.如果无法进入BIOS界面
如果您尝试多次按下进入BIOS的按键仍然无法进入BIOS界面,请确保您按下的是正确的按键,并在开机画面时快速连续按下。如果仍然无法解决问题,建议参考电脑的用户手册或咨询相关技术支持。
10.如何选择正确的USB设备
如果您有多个USB设备连接到电脑上,确保选择正确的USB设备作为首选启动项。通常情况下,设备名称中会包含“USB”或“Removable”的字样。
11.为什么设置BIOS启动项为USB启动
通过设置BIOS启动项为USB启动,您可以方便地启动各种操作系统安装程序、系统维护工具以及进行数据恢复等操作,提高了电脑的灵活性和可用性。
12.警惕病毒和恶意软件
当电脑启动时,如果插入了一个带有恶意软件的USB设备,您的电脑可能会受到病毒或其他恶意软件的攻击。在从USB设备启动时,请确保设备来自可信的来源,并使用安全防护软件进行扫描。
13.选择正确的USB设备格式
在将USB设备设置为启动项之前,请确保它已经正确地格式化为可启动的格式。某些操作系统可能要求使用特定的文件系统格式(如FAT32),请参考相关的操作系统文档以获取更多信息。
14.备份重要数据
在进行任何启动项设置之前,请务必备份您的重要数据。错误的设置可能会导致数据丢失或无法访问。
15.学习如何使用BIOS设置
了解如何使用BIOS设置对于解决其他电脑问题也非常有帮助。花些时间学习和熟悉BIOS设置将使您能够更好地管理和维护您的电脑。
通过简单的步骤,您可以轻松地将BIOS启动项设置为USB启动。这将带来诸多便利,如安装操作系统、系统维护和数据恢复等。然而,在进行设置之前,请确保备份重要数据,并谨慎选择和使用USB设备,以防止病毒和恶意软件的攻击。熟悉BIOS设置也是解决其他电脑问题的一项重要技能。
如何设置BIOS启动项为USB启动
在电脑系统安装或修复过程中,有时候我们需要将USB设备作为主要启动设备。本文将介绍如何快速而准确地设置BIOS启动项,使USB成为主要启动设备。
1.确认电脑型号和厂商
通过电脑型号或者厂商网站,查找到对应的BIOS更新文件。
2.下载和安装BIOS更新文件
根据确认的电脑型号,在厂商网站上找到最新的BIOS更新文件,并下载到本地硬盘中。
3.准备USB启动盘
使用第三方工具制作一个可引导的USB启动盘,并将BIOS更新文件复制到该U盘中。
4.进入BIOS设置界面
重新启动计算机,并在开机时按下相应的按键(通常是DEL、F2、F10或ESC),进入BIOS设置界面。
5.寻找“启动”选项
在BIOS设置界面中,寻找到“启动”选项,通常可以在菜单中或者选项卡中找到。
6.设置USB启动项为第一优先级
将USB启动项移动到启动顺序中的第一位,确保USB设备成为主要启动设备。
7.确认更改并保存设置
按照BIOS界面的指示,确认更改,并将设置保存。这样,计算机将在下一次启动时优先使用USB设备进行启动。
8.完成BIOS设置
完成设置后,退出BIOS设置界面,并重新启动计算机。
9.进入USB启动界面
在计算机重新启动时,按下相应的按键(通常是F12或ESC),进入USB启动界面。
10.选择USB启动设备
在USB启动界面上,选择正确的USB启动设备,按下回车键确认。
11.进入系统安装或修复界面
计算机将从USB启动设备启动,并进入系统安装或修复界面。
12.安装或修复系统
根据需要进行系统安装或修复的操作,完成后重启计算机。
13.恢复默认BIOS设置
在系统安装或修复完成后,进入BIOS设置界面,恢复默认的BIOS设置。
14.移除USB启动盘
确保系统正常启动后,安全地将USB启动盘从计算机中移除。
15.
通过设置BIOS启动项为USB启动,我们可以方便地进行系统安装或修复操作。准确而快速地完成这一设置,可以提高我们的工作效率。记住,设置BIOS启动项需要谨慎,确保在操作过程中不要对其他设置进行错误修改。