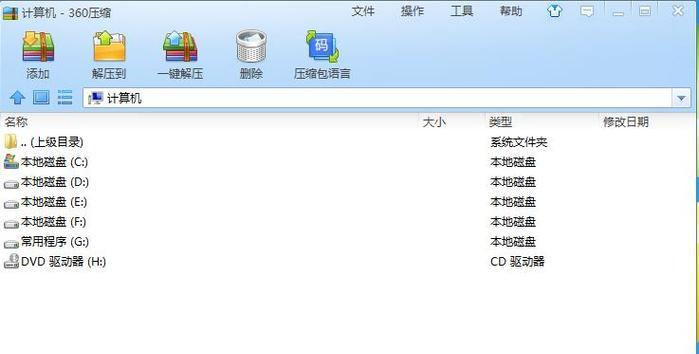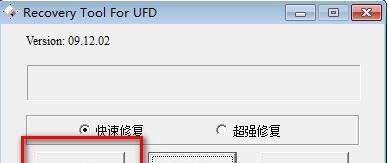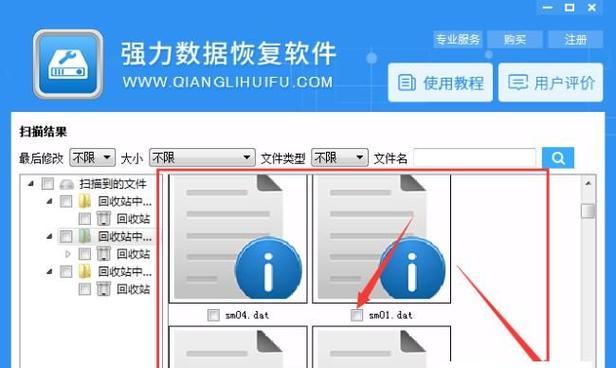在日常工作和生活中,我们经常需要发送或存储大量文件。而ZIP压缩包正是一种常用的文件压缩格式,可以将多个文件或文件夹打包成一个文件,方便传输和管理。本篇文章将以电脑为平台,详细介绍如何制作ZIP压缩包,帮助读者快速掌握这一实用技能。
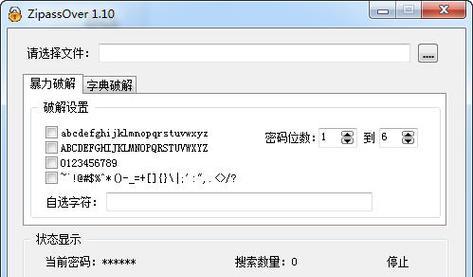
选择合适的压缩软件
我们需要选择一款合适的压缩软件来制作ZIP压缩包。常见的软件有WinRAR、7-Zip等,它们功能强大且免费,可以满足我们日常使用的需求。
下载并安装压缩软件
在电脑上打开浏览器,搜索并下载选定的压缩软件。下载完成后,双击安装程序,按照提示完成软件的安装。
打开压缩软件
安装完成后,在桌面或开始菜单中找到安装好的压缩软件图标,双击打开软件。
了解压缩软件界面
打开压缩软件后,我们会看到一个简洁的界面,通常分为菜单栏、工具栏和文件列表区域。菜单栏提供了各种操作选项,工具栏上则有一些常用的功能按钮,文件列表区域用于显示当前压缩包的内容。
选择需要压缩的文件或文件夹
在文件列表区域右键点击空白处,选择“添加文件”或“添加文件夹”选项,然后浏览并选择需要压缩的文件或文件夹。
指定压缩包保存路径
在软件界面中找到“保存位置”或类似选项,点击后选择一个合适的保存路径,并为即将创建的ZIP压缩包命名。
设置压缩参数(可选)
一般情况下,软件默认的压缩参数已经足够满足需求。如果需要对压缩包进行进一步设置,可以点击菜单栏中的“设置”选项,根据个人需求进行调整。
开始压缩
在准备就绪后,点击软件界面上的“压缩”或“开始”按钮,压缩软件将开始处理所选定的文件或文件夹,并生成ZIP格式的压缩包。
等待压缩完成
根据文件的大小和数量,压缩过程可能需要一段时间。请耐心等待,直至软件提示压缩完成。
验证压缩包
压缩完成后,我们可以在保存路径中找到生成的ZIP压缩包。双击打开压缩包,并检查其中的文件是否与原始文件一致,以确保压缩成功。
传输或存储压缩包
生成的ZIP压缩包可以方便地通过电子邮件、云存储等方式进行传输和共享,也可以直接存储在本地磁盘或移动设备上。
解压ZIP压缩包
如果你接收到他人发送的ZIP压缩包,你也可以使用相同的压缩软件来解压缩。打开软件后,选择要解压的ZIP文件,点击解压按钮即可。
注意事项
在制作ZIP压缩包时,需要确保所选文件或文件夹没有被其他程序占用。为了节省空间和提高传输速度,建议在压缩前清理不需要的临时文件或垃圾文件。
充分利用压缩软件的其他功能
除了制作ZIP压缩包,压缩软件还具有诸如加密、拆分、修复等功能,读者可以根据个人需求进一步探索并使用这些功能。
通过本文的介绍,我们学习了如何使用电脑制作ZIP压缩包,掌握了基本的操作流程和注意事项。制作ZIP压缩包能够提高文件管理的效率,让我们的工作更加便捷。希望本文对读者有所帮助,欢迎大家动手实践。
电脑如何制作ZIP压缩包
在日常生活和工作中,我们经常需要将大量的文件进行打包,以便于传输和存储。ZIP压缩包是常用的打包格式之一,它能够将多个文件和文件夹压缩成一个文件,既节省了空间,又便于传输。本文将以电脑制作ZIP压缩包为主题,为大家介绍制作ZIP压缩包的方法和技巧。
一、选择合适的文件
二、创建一个新的文件夹
三、将需要压缩的文件复制到新的文件夹中
四、右键点击新文件夹,选择“发送到”->“压缩(zipped)文件夹”
五、重命名压缩文件
六、选择合适的压缩级别
七、添加注释和密码
八、拆分大型文件
九、选择压缩格式
十、选择压缩方式
十一、选择存储位置
十二、点击“压缩”按钮开始压缩
十三、等待压缩完成
十四、解压缩ZIP文件
十五、
一:选择合适的文件
首先需要根据自己的需要,选择合适的文件进行压缩。可以选择多个文件、文件夹或者是不同位置的文件。
二:创建一个新的文件夹
在压缩文件之前,需要先创建一个新的文件夹,用来存放将要压缩的文件。可以将其命名为“压缩文件夹”或者根据实际需要命名。
三:将需要压缩的文件复制到新的文件夹中
打开原始文件所在的位置,选择需要压缩的文件,使用鼠标右键点击选择“复制”,然后切换到新建的文件夹中,右键点击选择“粘贴”,将文件复制到新的文件夹中。
四:右键点击新文件夹,选择“发送到”->“压缩(zipped)文件夹”
在新的文件夹中,右键点击空白处,选择“发送到”->“压缩(zipped)文件夹”,系统会自动生成一个ZIP压缩包。
五:重命名压缩文件
对于系统自动生成的ZIP压缩包,可以右键点击选择“重命名”,然后输入自己想要的名称,以便于辨识和管理。
六:选择合适的压缩级别
在压缩选项中,可以选择不同的压缩级别。如果对文件大小要求不高,可以选择快速压缩,如果对文件大小有要求,可以选择最佳压缩。
七:添加注释和密码
在压缩选项中,可以添加注释和密码来保护压缩文件的安全性。注释可以用来记录压缩文件的内容和用途,密码可以用来限制访问权限。
八:拆分大型文件
如果需要将大型文件压缩,可以选择将其拆分成多个较小的文件。在压缩选项中,选择“分卷压缩”,系统会自动将大型文件分割成多个ZIP文件。
九:选择压缩格式
除了常用的ZIP格式外,还可以选择其他压缩格式,如RAR、7z等。根据实际需要选择合适的压缩格式。
十:选择压缩方式
在压缩选项中,可以选择不同的压缩方式,如存储、最佳、快速等。不同的压缩方式会影响文件的压缩比和解压速度。
十一:选择存储位置
在压缩选项中,可以选择将压缩文件保存在哪个位置。可以选择本地硬盘、外部存储设备或者是云存储等。
十二:点击“压缩”按钮开始压缩
在设置好压缩选项后,点击“压缩”按钮,系统会开始压缩选择的文件。压缩时间的长短会根据文件的大小和压缩级别而有所不同。
十三:等待压缩完成
在压缩过程中,需要耐心等待系统将所有文件都压缩完成。可以通过进度条来了解压缩的进度。
十四:解压缩ZIP文件
当需要解压缩ZIP文件时,只需要找到压缩文件所在的位置,右键点击选择“解压缩到当前文件夹”或者其他解压选项,系统会自动将文件解压到指定位置。
十五:
通过本文的教程,相信大家已经掌握了如何使用电脑制作ZIP压缩包的方法。制作ZIP压缩包可以帮助我们节省存储空间、方便文件传输和管理。希望本文对大家有所帮助!