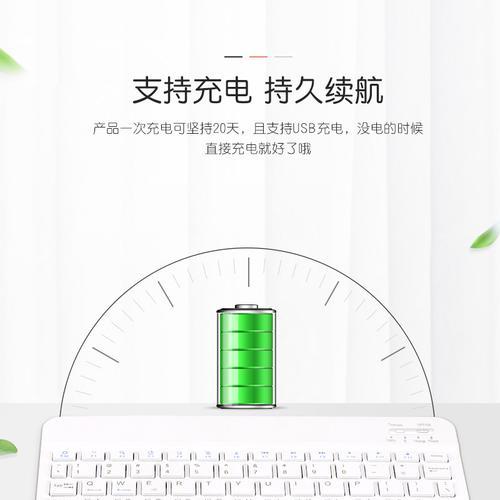在日常工作中,我们经常需要对电脑屏幕上的内容进行截图。而熟练掌握电脑截图的快捷键,不仅可以提高我们的工作效率,还能让我们更加便捷地与他人分享信息。本文将为您介绍一些常用的电脑截图快捷键及其使用方法,帮助您轻松捕获所需的屏幕内容。
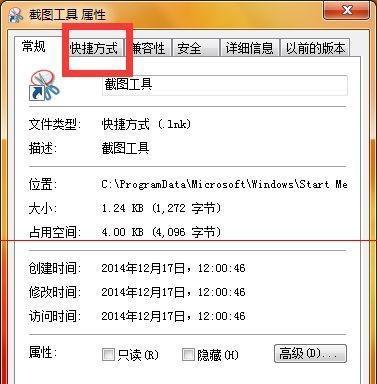
一、全屏截图——按下“PrintScreen”键
通过按下键盘上的“PrintScreen”键,可以将整个屏幕的内容复制到剪贴板中。
二、活动窗口截图——同时按下“Alt”和“PrintScreen”键
同时按下键盘上的“Alt”和“PrintScreen”键,可以捕获当前活动窗口的内容,并将其复制到剪贴板中。
三、自定义区域截图——按下“Win”+“Shift”+“S”
按下键盘上的“Win”键和“Shift”键,再加上“S”键,即可进入自定义区域截图模式。此时屏幕会变暗,并出现一个十字线框,可以通过拖动鼠标来选择需要截取的区域。
四、单个应用窗口截图——按下“Alt”+“F4”再按“PrintScreen”
首先按下键盘上的“Alt”和“F4”键组合,关闭其他窗口,只保留需要截图的窗口。然后按下“PrintScreen”键,即可将该窗口的内容复制到剪贴板中。
五、快速保存截图——按下“Win”+“PrintScreen”
按下键盘上的“Win”键和“PrintScreen”键组合,可以将当前全屏截图直接保存到“图片”文件夹中,方便后续查找和使用。
六、截取特定窗口——使用第三方截图工具
除了使用系统自带的快捷键,还可以安装第三方截图工具,如Snipaste、Greenshot等。这些工具可以提供更多的功能选项,如截取特定窗口、添加标注等。
七、调整截图尺寸——使用图片编辑软件
对于需要调整截图尺寸的情况,可以使用专业的图片编辑软件,如Photoshop或在线编辑工具,来进行裁剪和缩放操作。
八、截取滚动页面——使用浏览器插件
对于需要截取整个页面内容的情况,可以通过安装浏览器插件,如Fireshot、AwesomeScreenshot等,来实现滚动截图的功能。
九、截取单个元素——使用浏览器开发者工具
在浏览器中,可以通过右键点击要截取的元素,选择“检查”或“审查元素”,进入开发者工具界面。然后找到相应的HTML代码,在代码上右键点击,选择“Copy”-“CopyouterHTML”,即可复制该元素的代码。
十、添加标注和文字——使用图片编辑软件或截图工具
为了更好地说明截图的内容,可以使用图片编辑软件或截图工具中的标注功能,如在截图中添加箭头、矩形框、文字等。
十一、分享截图——使用聊天工具或云存储服务
通过聊天工具,如微信、QQ等,可以直接将截图发送给他人进行分享。还可以使用云存储服务,如百度网盘、腾讯微云等,将截图上传到云端,并生成分享链接。
十二、自动命名截图——使用截图工具的设置选项
一些截图工具提供了自动命名功能,可以根据时间、日期等信息来命名截图文件,方便后续查找和整理。
十三、调整截图格式——使用图片编辑软件或截图工具的设置选项
根据需要,可以使用图片编辑软件或截图工具中的设置选项,将截图保存为不同的格式,如PNG、JPEG等。
十四、撤销截图——使用Ctrl+Z快捷键
在进行截图操作时,如果不小心截取了错误的内容,可以使用Ctrl+Z快捷键撤销上一步操作,重新进行截图。
十五、截图管理与查找——定期整理截图文件夹
为了方便管理和查找截图,建议定期整理截图文件夹,并按照时间、类型等进行分类,以免截图文件过多导致混乱。
掌握电脑截图的快捷键可以极大地提高工作效率。通过本文介绍的常用快捷键,您可以轻松捕获所需的屏幕内容,并结合其他功能进行编辑、分享和管理。无论是工作还是日常生活中,熟练运用这些技巧,都能让我们更加便捷地处理各种截图需求。
电脑捕获截图的快捷方式大全
在日常工作和学习中,我们经常需要用电脑进行截图操作。掌握一些快捷键可以帮助我们更高效地进行截图,提高工作效率。本文将介绍一些常用的电脑捕获截图的快捷键,帮助读者快速掌握截图技巧。
全屏截图
全屏截图是指将整个屏幕的内容保存为一张图片。使用快捷键Ctrl+PrintScreen即可进行全屏截图,然后将截图内容粘贴到其他应用程序中进行编辑和保存。
活动窗口截图
活动窗口截图是指将当前活动窗口的内容保存为一张图片。使用快捷键Alt+PrintScreen即可进行活动窗口截图,然后将截图内容粘贴到其他应用程序中进行编辑和保存。
自定义区域截图
有时候我们只需要截取屏幕上的一部分区域,而不是整个屏幕或活动窗口。使用快捷键Win+Shift+S,屏幕会变暗并出现一个截图工具,可以自由选择要截取的区域,并将截图内容复制到剪贴板中。
保存截图到剪贴板
有时候我们并不需要立即保存截图到本地文件中,而是希望将其保存到剪贴板中,方便后续粘贴使用。使用快捷键Ctrl+Shift+PrintScreen即可将截图保存到剪贴板中。
保存截图到文件
如果我们希望将截图保存为文件,而不是保存到剪贴板中,可以使用快捷键Win+PrintScreen。系统会自动将截图保存为一个图片文件,并存储在默认的图片文件夹中。
在截图时隐藏光标
有时候我们在进行截图时不希望光标显示在截图中,可以使用快捷键Ctrl+Alt+H来隐藏光标。
延迟截图
有些场景下,我们希望能够延迟一段时间后再进行截图,以便做出一些操作或者调整窗口位置。使用快捷键Win+Shift+S,然后选择“延迟截图”即可设置延迟时间。
使用绘图工具编辑截图
在进行截图之后,我们可能还需要对截图进行一些编辑,如添加文字、划线等。使用快捷键Win+Shift+S,然后选择“绘图工具”即可打开绘图工具对截图进行编辑。
截图并直接发送
如果我们需要将截图快速发送给他人,可以使用快捷键Win+Shift+S,然后选择“发送”即可将截图直接发送到其他应用程序中,如邮件或聊天工具。
在截图时隐藏通知
有时候在进行截图时会遇到系统的通知弹窗,干扰我们进行截图操作。使用快捷键Win+Shift+S,然后选择“隐藏通知”即可暂时屏蔽系统通知。
截图叠加
有时候我们需要将多个截图叠加在一起,以便更好地展示内容。使用快捷键Win+PrintScreen,系统会自动将截图叠加保存为一个文件。
使用标记工具标注截图
在进行截图之后,我们可能需要对截图中的某些内容进行标注,以便更好地表达意思。使用快捷键Win+Shift+S,然后选择“标记工具”即可打开标记工具对截图进行标注。
使用滚动截屏
当我们需要截取整个网页或文档时,可以使用滚动截屏功能。使用快捷键Ctrl+Alt+PrintScreen,系统会自动滚动截取整个页面,并保存为一个文件。
使用命令行进行截图
对于喜欢使用命令行操作的用户,可以使用命令行进行截图操作。使用命令“snippingtool/clip”即可将截图保存到剪贴板中。
使用第三方截图工具
除了系统提供的截图功能外,还有许多第三方截图工具可以使用。这些工具通常具有更多的功能和自定义选项,可以根据个人需要选择适合自己的工具。
掌握电脑捕获截图的快捷键可以大大提高截图效率,减少重复操作。本文介绍了一些常用的电脑捕获截图的快捷键,包括全屏截图、活动窗口截图、自定义区域截图等。读者可以根据自己的需求选择适合自己的截图方式,提高工作效率。