它能够方便地切换窗口,在Windows操作系统中,查看通知以及快速启动程序,任务栏是我们经常使用的一个工具栏。有时候默认的任务栏图标大小可能不太适合我们的个人喜好或者屏幕分辨率,然而、幸运的是,Windows允许我们自定义任务栏图标的大小。本文将详细介绍如何设置任务栏图标大小的步骤和方法。

一、打开任务栏设置
二、选择“调整任务栏”
三、调整图标大小的选项
四、选择所需的图标大小
五、应用更改
六、改变任务栏尺寸
七、适应屏幕分辨率
八、调整图标行数
九、设置自动隐藏任务栏
十、调整通知区域图标大小
十一、改变桌面图标大小
十二、重新启动资源管理器
十三、使用注册表编辑器自定义图标大小
十四、备份注册表(谨慎操作)
十五、恢复默认设置
一、打开任务栏设置
选择,在桌面上右键单击任何一个空白区域“任务栏设置”即可打开任务栏设置窗口、选项。
二、选择“调整任务栏”
找到并点击、在任务栏设置窗口中“调整任务栏”选项。
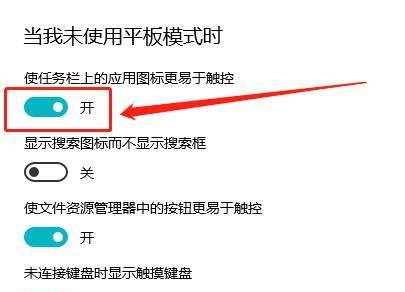
三、调整图标大小的选项
在“调整任务栏”可以看到一个名为,页面中“在任务栏上显示的图标大小”的选项。
四、选择所需的图标大小
选择所需的图标大小,点击下拉菜单。Windows提供了三个选项:中、大、小。
五、应用更改
点击页面底部的、选择完图标大小后“应用”使更改生效,按钮。
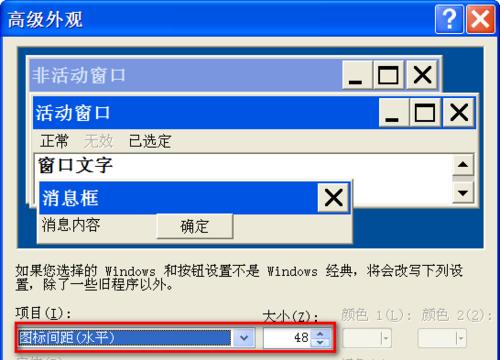
六、改变任务栏尺寸
可以在,如果你希望同时改变任务栏的高度“调整任务栏”页面中找到“任务栏位置”并在下拉菜单中选择、选项“顶部”,“底部”,“左侧”或“右侧”。
七、适应屏幕分辨率
可以选择较小的图标大小以适应更多的图标在任务栏上显示,如果你的屏幕分辨率较低。
八、调整图标行数
可以将图标大小设置为小、并在注册表编辑器中修改,如果你希望在任务栏上显示更多的图标“IconSpacing”和“IconVerticalSpacing”的数值。
九、设置自动隐藏任务栏
可以选择自动隐藏任务栏,如果你希望最大化利用屏幕空间。在“任务栏设置”找到、页面中“自动隐藏任务栏”选项并打开。
十、调整通知区域图标大小
你还可以调整通知区域中的图标大小,除了任务栏上的图标大小。在“任务栏设置”找到,页面中“选择哪些图标显示在任务栏上”并点击,选项“选择图标可见性”。
十一、改变桌面图标大小
可以右键单击桌面上的任意一个空白区域,选择、如果你希望调整桌面上图标的大小“查看”并选择合适的图标大小、菜单。
十二、重新启动资源管理器
你可能需要重新启动资源管理器,在应用更改后,才能使新的任务栏图标大小生效。在,方法是按下Ctrl+Shift+Esc组合键打开任务管理器“进程”选项卡中找到“Windows资源管理器”右键点击并选择,“重新启动”。
十三、使用注册表编辑器自定义图标大小
可以使用注册表编辑器进行自定义、如果你想要更精确地设置任务栏图标的大小。在进行此操作前一定要备份注册表以防止意外发生、请注意。
十四、备份注册表(谨慎操作)
以便在需要时可以恢复到默认设置,在开始修改注册表前,请务必备份注册表。在左侧导航栏中选择、方法是打开注册表编辑器“计算机”点击,“文件”选择,菜单“导出”并点击,,选择保存位置和文件名“保存”。
十五、恢复默认设置
可以通过恢复默认设置来解决,如果你改变主意或者遇到问题。在左侧导航栏中选择,打开注册表编辑器“计算机”点击、“编辑”选择、菜单“查找”并搜索关键字,“IconSize”。右键点击并选择,找到相关项后“删除”。
你可以轻松地自定义Windows任务栏图标的大小,以更好地适应个人喜好或屏幕分辨率、通过本文所介绍的步骤和方法。以免出现意外情况、记得在修改注册表前备份数据。希望这篇文章对你有所帮助!
