在日常生活中,我们经常拍摄大量的照片,这些照片中的珍贵回忆都值得被保存在我们的电脑中。然而,将手机中的照片一个一个地导入电脑是一项繁琐的任务。本文将为大家介绍一种简单且快捷的方法,帮助大家批量导入手机照片至电脑。
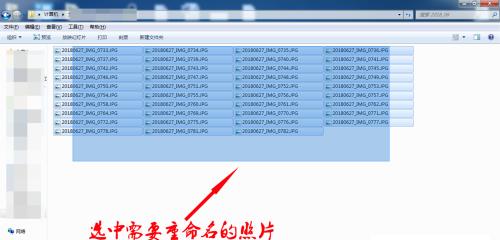
一、选择合适的传输方式——数据线传输
通过数据线将手机与电脑连接,是最常见且简单的传输方式。确认你的手机和电脑都有可用的USB接口。
二、打开手机的存储设备
在手机连接成功后,打开手机的存储设备。一般情况下,手机存储设备会自动弹出。
三、创建一个专用的文件夹
为了方便管理和分类,建议在电脑中创建一个专门用于存储手机照片的文件夹。
四、选择需要导入的照片
打开手机存储设备后,浏览你的照片目录,并选择需要导入的照片。你可以按住Shift键或Ctrl键来选择多个照片。
五、复制照片至电脑
选中需要导入的照片后,右击并选择“复制”或按下Ctrl+C键,然后进入之前创建的专用文件夹,右击并选择“粘贴”或按下Ctrl+V键,完成照片的复制过程。
六、检查导入是否成功
在照片复制完成后,打开专用文件夹,确认已经成功将照片导入到了电脑中。
七、使用云存储服务导入
如果你使用云存储服务如iCloud或Google相册,你可以通过登录相应的云存储账户,在电脑问并下载你的手机照片。
八、使用无线传输工具
除了使用数据线传输,还可以通过无线传输工具将手机照片导入电脑。AirDrop、Shareit等应用都可以实现无线传输功能。
九、通过邮件发送照片
如果你只有少量的照片需要导入电脑,可以通过邮件将它们发送给自己,并在电脑上下载附件,实现照片的导入。
十、使用第三方工具
有很多第三方软件和应用可以帮助你批量导入手机照片至电脑。PhoneTransfer、PhotoSync等工具都非常方便实用。
十一、注意文件格式的兼容性
在导入过程中,需要注意手机照片的文件格式是否兼容电脑。常见的文件格式如JPG、PNG、HEIC等,大多数电脑都能够支持。
十二、处理导入过程中的错误
如果在导入过程中遇到错误或失败,可以尝试重新连接手机和电脑,或者重启设备后再次尝试。
十三、及时备份导入的照片
为了避免意外数据丢失,建议在导入照片后及时备份到其他存储设备或云端。
十四、删除手机中的照片
导入成功后,可以选择将手机中的照片删除以节省存储空间,前提是你已经完成了备份步骤。
十五、
通过本文介绍的方法,你可以快速实现手机照片批量导入电脑。选择合适的传输方式、创建专用文件夹、复制和粘贴照片、使用云存储服务等方法都能帮助你高效地管理手机照片。记得备份和删除手机中的照片,以保证数据的安全和存储空间的合理利用。
手机照片批量导入电脑教程
随着手机摄影技术的不断发展,人们的手机里存储了越来越多的珍贵照片。为了防止手机存储空间不足,我们通常需要将这些照片批量导入到电脑中进行备份和整理。然而,许多人对于如何进行手机照片批量导入电脑的操作并不熟悉。本文将为大家介绍一种简单的方法,帮助您快速将手机照片批量导入到电脑中。
准备工作——连接手机和电脑
确保您的手机和电脑能够正常连接。使用一根数据线或者通过蓝牙连接,将手机与电脑相连。请确保连接稳定,以免传输过程中出现错误。
选择合适的传输方式
根据您所使用的手机和电脑系统,选择适合的传输方式。目前主流的传输方式有USB传输、WiFi传输和云存储传输。根据个人需求和方便程度选择最适合自己的方式。
USB传输——使用数据线将手机与电脑连接
如果您选择使用USB传输,首先需要将手机和电脑用数据线连接起来。确保数据线的连接牢固,同时手机和电脑均处于正常工作状态。
USB传输——在手机上开启USB调试模式
在进行USB传输之前,需要在手机设置中开启USB调试模式。打开手机的设置,找到开发者选项,进入后找到USB调试选项,并勾选打开。这样可以确保手机和电脑的连接更加稳定。
USB传输——在电脑上选择导入文件夹
在电脑上,打开资源管理器或文件管理器,选择您希望将照片导入的文件夹。这个文件夹可以是您事先创建好的,也可以是您希望新创建的。
USB传输——打开手机文件夹
在电脑上的资源管理器或文件管理器中,找到连接的手机设备。一般会以设备名称显示,双击打开该文件夹。
USB传输——选择照片文件
在手机文件夹中,找到存储照片的目录。可能是DCIM文件夹或者相册文件夹等,根据个人手机设置的不同而有所区别。进入照片目录后,选择您希望导入的照片文件。
USB传输——复制并粘贴照片文件
选中您希望导入的照片文件后,使用鼠标右键点击并选择复制。在电脑上的目标文件夹中,使用鼠标右键点击并选择粘贴。这样,选中的照片文件将会被复制到电脑中。
WiFi传输——下载并安装相关应用
如果您选择使用WiFi传输,首先需要在手机和电脑上分别下载并安装相关的应用程序。这些应用程序通常包括手机端和电脑端的配套软件。
WiFi传输——连接手机和电脑
打开手机端的应用程序,在设置中找到WiFi传输选项。进入后,将手机和电脑连接在同一WiFi网络下。确保连接成功后,再打开电脑端的应用程序。
WiFi传输——扫描二维码或输入配对码
在电脑端的应用程序中,会显示一个二维码或者配对码。在手机端的应用程序中,选择扫描二维码或输入配对码的选项,并进行相应操作。完成后,手机和电脑将会成功连接。
WiFi传输——选择导入文件夹
在电脑端的应用程序中,选择您希望将照片导入的文件夹。这个文件夹可以是您事先创建好的,也可以是您希望新创建的。
WiFi传输——选择照片文件
在手机端的应用程序中,找到存储照片的目录。一般会以相册或照片库的形式展示,根据个人手机设置的不同而有所区别。进入照片目录后,选择您希望导入的照片文件。
WiFi传输——点击导入并等待传输完成
在手机端的应用程序中,找到导入选项,并点击进行导入。此时,手机会将选中的照片文件传输到电脑上的目标文件夹中。请耐心等待传输完成。
通过本文介绍的简单操作,您可以轻松地将手机照片批量导入到电脑中。无论您选择USB传输还是WiFi传输,都能方便快捷地完成这个过程。请根据自己的需求和情况,选择最适合的方法进行操作,以保护好您珍贵的手机照片。




