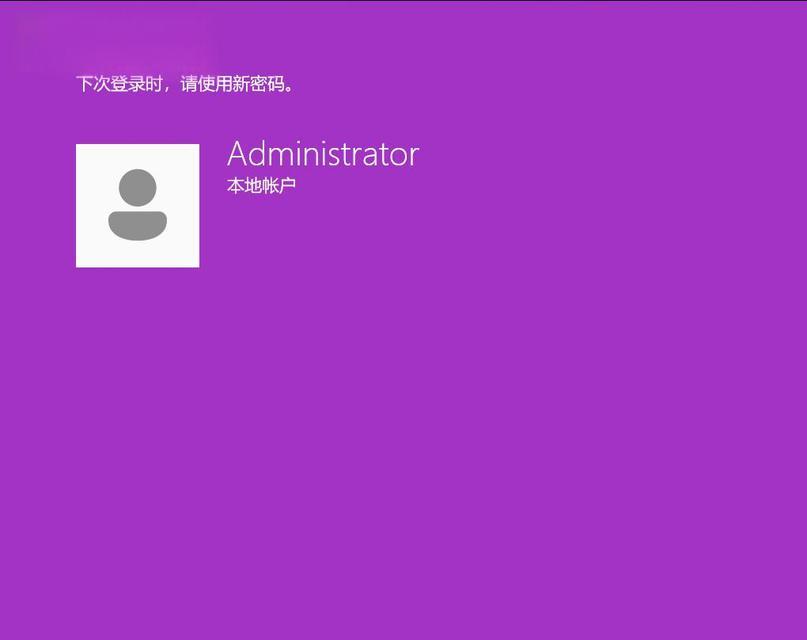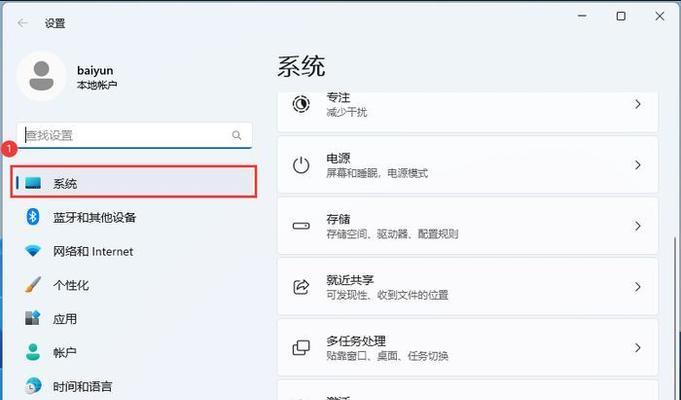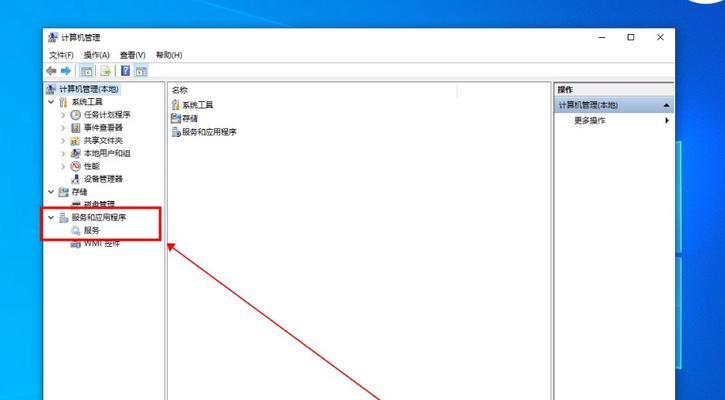随着电脑操作系统的普及,很多用户都会遇到电脑在特定时间内自动关机的情况。这对于正在进行重要任务、下载大型文件或者观看长时间视频的用户来说,是非常烦人的。幸运的是,Windows系统提供了一种简单的方法来取消自动关机命令,让您可以自由控制电脑的开关时间。本文将详细介绍如何取消自动关机命令,并提供一些实用技巧来避免自动关机带来的不便。
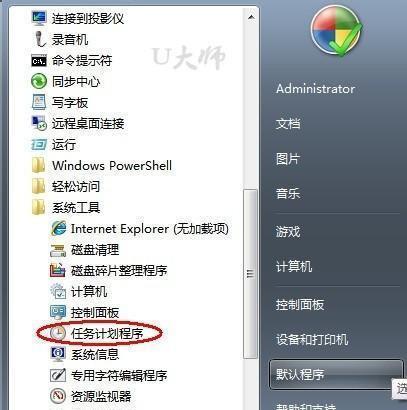
一:如何进入电源管理设置界面
Windows系统提供了一个简单的方法来进入电源管理设置界面,您可以在其中对自动关机命令进行修改。点击Windows开始菜单,然后选择“设置”选项。
二:选择“系统”选项进入系统设置界面
在“设置”窗口中,您将看到多个选项,包括“系统”、“设备”、“网络和互联网”等等。请点击“系统”选项,进入系统设置界面。
三:点击“电源和睡眠”选项
在系统设置界面中,您将看到多个子选项,包括“显示”、“声音”、“通知和操作中心”等等。请点击“电源和睡眠”选项,进入电源管理设置界面。
四:调整电源和睡眠设置
在电源管理设置界面中,您可以看到多个与电源和睡眠相关的选项,包括“电源和睡眠按钮”、“电池使用情况”、“睡眠”、“屏幕关闭时间”等等。请根据您的需求调整相应的设置。
五:取消自动关机命令
要取消自动关机命令,您需要找到一个名为“自动关机”的选项,并将其关闭。请确保该选项的状态为关闭,这样系统在特定时间不会自动关机。
六:调整自动关机时间
如果您想要修改自动关机的时间,可以在“自动关机”选项中选择一个新的时间。通过调整这个设置,您可以灵活地控制电脑何时自动关机。
七:保存并应用修改
在完成设置后,不要忘记点击“保存”或“应用”按钮,以便让修改生效。这样,您的计算机将不再按照预设的时间自动关机。
八:避免意外关机的技巧
除了取消自动关机命令外,还有一些实用的技巧可以帮助您避免意外关机。您可以定期保存工作进度,以防止数据丢失。同时,也可以设置电脑屏幕保护程序,在您暂时离开电脑时锁定屏幕。
九:防止电源故障引起的自动关机
有时,电脑的自动关机可能是由于电源故障引起的。为了避免这种情况发生,建议您使用稳定可靠的电源设备,并定期检查电源线和插头的连接情况。
十:避免过热引起的自动关机
过热是导致电脑自动关机的常见原因之一。为了避免这种情况发生,您可以定期清理电脑内部的灰尘,并确保散热器正常运转。使用电脑时不要堵塞散热口,以保持良好的散热效果。
十一:如何重新启用自动关机命令
如果您在某些情况下需要重新启用自动关机命令,只需按照前面所述的步骤进入电源管理设置界面,找到“自动关机”选项,并将其打开即可。
十二:了解其他电源管理选项
除了取消自动关机命令外,您还可以探索其他电源管理选项。您可以设置计算机进入睡眠模式的时间、关闭显示器的时间等等。通过合理地调整这些选项,可以更好地管理电脑的用电。
十三:解决自动关机问题的重要性
解决自动关机问题对于提高工作效率和保护数据安全都非常重要。通过取消自动关机命令,您可以确保在重要任务或下载文件时不会意外中断。
十四:自动关机问题的其他解决方案
除了取消自动关机命令外,还有其他一些解决方案可以帮助您解决自动关机问题。您可以升级操作系统、更新驱动程序或者进行系统维护。
十五:
取消自动关机命令是解决自动关机问题的一种简单有效的方法。通过调整电源管理设置,您可以自由控制电脑的开关时间。同时,遵循一些实用的技巧和注意事项,可以帮助您避免意外关机带来的不便。
Windows取消自动关机命令的方法
在使用Windows操作系统时,有时我们可能需要取消自动关机命令,以便更好地保护我们的数据和工作。本文将介绍如何取消Windows的自动关机命令,让你的电脑保持开启状态,并提供15个具体步骤来帮助你完成操作。
检查计划任务设置
点击开始菜单并搜索“计划任务”。在计划任务窗口中,确认是否有已设置的自动关机任务。
打开任务计划程序
如果在计划任务中发现已设置的自动关机任务,点击“任务计划程序库”以展开它,并找到包含自动关机任务的文件夹。
选择任务文件夹
在任务计划程序库中,右键点击包含自动关机任务的文件夹,并选择“删除”。
编辑计划任务
点击开始菜单,搜索“计划任务”并打开它。在计划任务窗口中,找到自动关机任务并双击打开。
禁用计划任务
在打开的自动关机任务窗口中,找到“触发器”选项卡。选择该选项卡后,点击“编辑”,然后取消选择“启用”。
更改计划任务设置
在自动关机任务窗口中,选择“操作”选项卡,并点击“编辑”。在新窗口中,取消选择“启用”选项,并保存更改。
修改注册表
点击开始菜单并搜索“regedit”,打开注册表编辑器。在注册表编辑器中,找到以下路径:HKEY_LOCAL_MACHINE\SOFTWARE\Policies\Microsoft\Windows\System
创建新的DWORD值
在“System”文件夹中,右键点击空白处并选择“新建”>“DWORD值”。将新创建的DWORD值命名为“ShutdownWithoutLogon”。
修改新的DWORD值
右键点击“ShutdownWithoutLogon”并选择“修改”,将数值数据更改为“1”,然后保存更改。
重新启动计算机
关闭注册表编辑器,并重新启动计算机。这将使新的注册表设置生效。
打开命令提示符
点击开始菜单并搜索“命令提示符”,右键点击结果并选择“以管理员身份运行”。
输入命令
在打开的命令提示符窗口中,输入“shutdown-a”命令并按下回车。这将取消计划中的自动关机命令。
确认取消
命令提示符窗口将显示“取消自动关机成功”的消息,确认自动关机已被成功取消。
关闭命令提示符
在确认自动关机已被取消后,关闭命令提示符窗口。
保持电脑开启
完成上述步骤后,你的计算机将不再自动关机,可以保持开启状态,以便你继续进行工作或保存数据。
通过取消自动关机命令,你可以保护你的数据和工作,并确保计算机在你需要时保持开启状态。按照以上15个步骤,你可以轻松地取消Windows的自动关机命令,享受更加便捷的计算机使用体验。