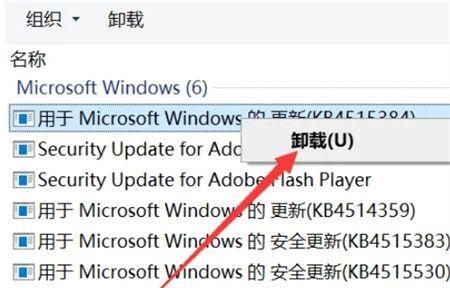我们经常会遇到文件被不小心设置为隐藏,在使用计算机时,导致无法访问的情况。帮助读者恢复被隐藏的文件,本文将介绍一些有效的方法和步骤。
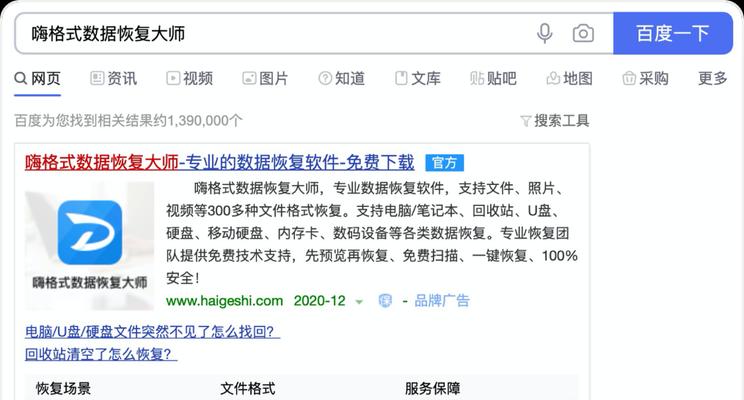
使用文件夹选项设置工具找回被隐藏的文件
可以显示系统中被隐藏的文件,通过修改文件夹选项设置工具中的设置。具体步骤如下:打开“文件夹选项”>点击“查看”选项卡>在“高级设置”中找到“隐藏已知文件类型的扩展名”并取消勾选、勾选框。
通过命令提示符显示被隐藏的文件
使用命令提示符可以显示被隐藏的文件。具体步骤如下:打开命令提示符>输入“attrib-h-s-r文件路径”其中,“文件路径”代表要找回的隐藏文件的路径。
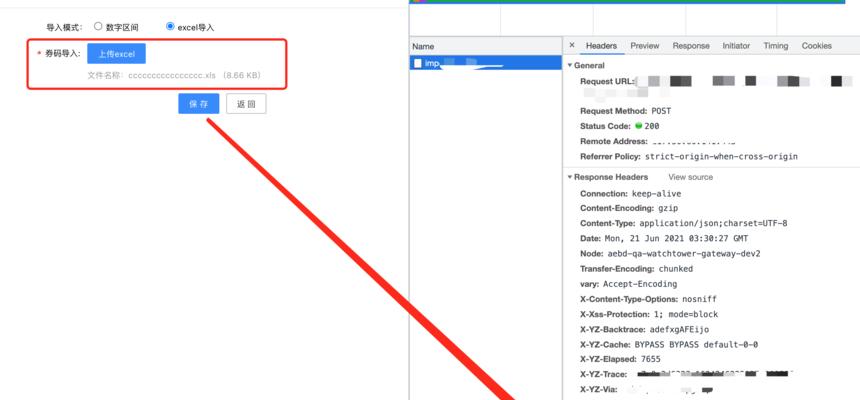
使用磁盘清理工具找回被隐藏的文件
帮助用户找回被隐藏的文件,磁盘清理工具能够扫描并显示系统中的隐藏文件。具体步骤如下:打开“磁盘清理”工具>选择需要扫描的磁盘>点击“扫描”按钮>在扫描结果中找回被隐藏的文件。
通过修改注册表恢复被隐藏的文件
可以恢复被隐藏的文件,通过修改注册表中的设置。具体步骤如下:打开注册表编辑器>找到以下路径:“HKEY_CURRENT_USER\Software\Microsoft\Windows\CurrentVersion\Explorer\Advanced”>在右侧窗口中找到“Hidden”将其值设为1,键。
使用第三方恢复软件找回被隐藏的文件
用户可以更轻松地找回被隐藏的文件,借助第三方恢复软件。EaseUSDataRecoveryWizard等、常见的恢复软件包括Recuva。按照提示进行操作、即可找回被隐藏的文件、安装并运行这些软件。
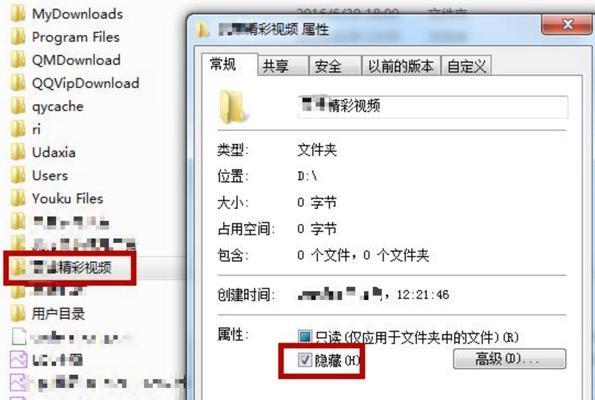
使用Windows还原功能找回被隐藏的文件
用户可以通过还原操作找回被隐藏的文件,Windows系统提供了还原功能。具体步骤如下:打开“控制面板”>点击“系统与安全”>选择“系统”>点击“系统保护”>选择恢复点>进行还原操作。
通过查看文件属性找回被隐藏的文件
用户可以找回被隐藏的文件、通过查看文件属性中的隐藏属性。具体步骤如下:在文件资源管理器中找到被隐藏的文件>右键单击文件>选择“属性”>在属性对话框中取消勾选“隐藏”属性。
通过查看文件路径找回被隐藏的文件
找回被隐藏的文件、用户可以通过查看文件路径。具体步骤如下:即可显示被隐藏的文件,打开文件资源管理器>在地址栏中输入被隐藏文件的路径>按下回车键。
使用“搜索”功能找回被隐藏的文件
用户可以查找并找回被隐藏的文件,使用系统自带的搜索功能。具体步骤如下:打开“开始菜单”>点击“搜索”>在搜索框中输入被隐藏文件的名称>点击“搜索”即可找到被隐藏的文件、按钮。
使用恢复软件扫描并找回被隐藏的文件
例如WiseDataRecovery,还有一些专门用于恢复被隐藏文件的软件,除了常见的恢复软件外。通过扫描功能找回被隐藏的文件,用户可以安装并运行这些软件。
通过修改文件夹选项设置找回被隐藏的系统文件
有时候,系统文件被设置为隐藏会导致计算机出现异常状况。找回被隐藏的系统文件、用户可以通过修改文件夹选项设置。具体步骤如前面所述。
通过恢复回收站找回被隐藏的文件
导致文件进入回收站,有些用户可能会把文件隐藏后删除。用户可以找回被隐藏的文件,通过打开回收站。具体步骤如下:双击桌面上的回收站图标>在回收站中找到被隐藏文件>右键单击文件>选择“还原”。
通过系统还原恢复被隐藏的文件
还可以尝试通过系统还原来恢复这些文件、如果用户无法找到被隐藏的文件。具体步骤如前面所述。
备份重要文件以防止丢失
以确保在意外情况下仍能恢复文件、用户应该定期备份重要文件,为了避免文件被设置为隐藏后无法找回。
用户都有多种方法来找回被隐藏的文件,无论是使用系统自带工具还是第三方恢复软件。同时定期备份重要文件、用户应该注意避免不小心将文件设置为隐藏,在日常使用计算机时、以确保数据的安全。