我们经常需要截取屏幕上的一些内容,分享或者进行其他操作,在日常使用电脑的过程中,用于保存。可能不太熟悉如何在台式电脑上进行截屏操作、对于一些初学者来说、然而。帮助大家轻松学会在台式电脑上进行截屏、本文将介绍一些简单实用的方法。
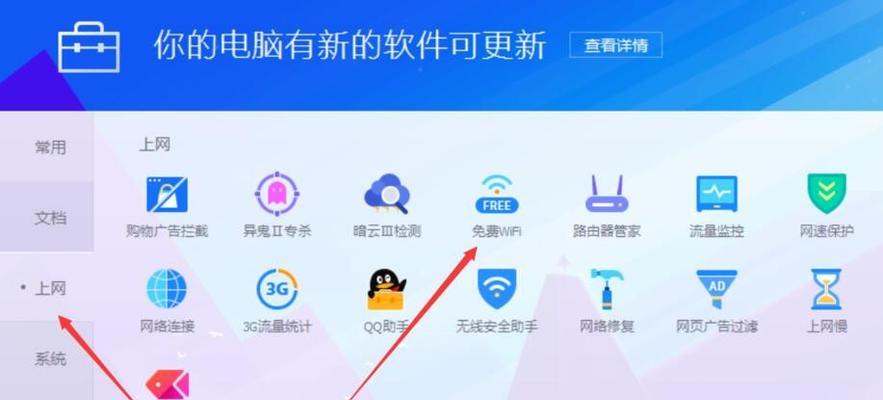
一、使用快捷键进行全屏截屏
并自动保存到剪贴板中、方便粘贴到其他应用程序中,可以将当前屏幕的内容截取下来、使用快捷键Ctrl+PrtScn。
二、使用Alt+PrtScn截取当前窗口
可以使用快捷键Alt+PrtScn、如果只想截取当前活动窗口的内容。截取下来的内容会保存在剪贴板中,同样地。

三、使用Windows自带的截屏工具
可以通过搜索栏中输入、Windows操作系统自带了一个截屏工具“截屏工具”来打开。包括自定义截取区域,延时截屏等,该工具提供了多种截屏选项。
四、使用第三方截屏软件进行高级操作
可以考虑安装第三方截屏软件、如果需要进行更加高级的截屏操作。截屏录像等、标注工具,如滚动截屏,这些软件提供了更多的功能选项。
五、如何保存截屏的图片
截屏后,可以将图片直接保存到本地。可以打开图片编辑软件,最后保存即可,如Paint,然后按下Ctrl+V将截屏内容粘贴到编辑窗口中,在使用快捷键截屏后。
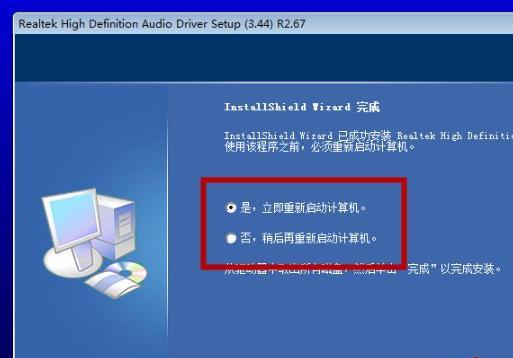
六、如何分享截屏图片
可以选择将其附加在邮件中发送,或者通过社交媒体平台发布,如果想要与他人分享截屏的图片。或者在社交媒体平台上上传即可,只需要将保存好的截屏图片作为附件添加到邮件中。
七、如何编辑截屏图片
有时候,加文字,如裁剪,画箭头等,我们可能需要对截屏的图片进行一些编辑。可以使用自带的画图工具或者下载专业的图片编辑软件进行操作,在Windows系统中。
八、如何截取网页内容
可以使用第三方工具或者浏览器插件进行滚动截屏,如果需要截取整个网页的内容而不只是可见区域。这样可以保证整个网页内容都被完整地截取下来。
九、如何截屏特定的活动窗口
有时候,而不是整个屏幕、我们只需要截取特定的活动窗口。可以使用Alt+PrtScn来截取当前活动窗口的内容,在Windows系统中。
十、如何进行延时截屏
可以使用Windows自带的延时截屏功能,如果需要在截屏前等待一段时间。选择,在打开截屏工具后“延时截屏”并设置合适的延时时间、选项。
十一、如何进行截屏录像
一些第三方截屏软件还提供了截屏录像的功能,除了截取静态图片。方便后续回放和分享、这样可以将操作过程完整地记录下来。
十二、如何使用快捷键进行滚动截屏
而不只是可见区域、在某些情况下,我们需要截取整个页面或文档的内容。快捷键可以根据软件设置而有所不同,这时可以使用第三方截屏软件提供的滚动截屏功能。
十三、如何解决截屏后屏幕变黑的问题
有时候,截屏之后会出现屏幕变黑的情况。可以通过调整显示设置或者重启电脑来解决,这通常是因为系统设置的问题。
十四、如何截取屏幕录像
有时候我们还需要录制屏幕上的动态操作,除了截取静态图片。可以使用自带的屏幕录像工具或者下载第三方录屏软件来实现、在Windows系统中。
十五、小结
我们了解了在台式电脑上进行截屏操作的各种方法,通过本文的介绍。自带工具还是第三方软件,我们可以根据实际需求选择合适的方式来进行截屏、不论是使用快捷键。提高工作和学习的效率,希望这些技巧能够帮助大家更加轻松地进行台式电脑截屏。
