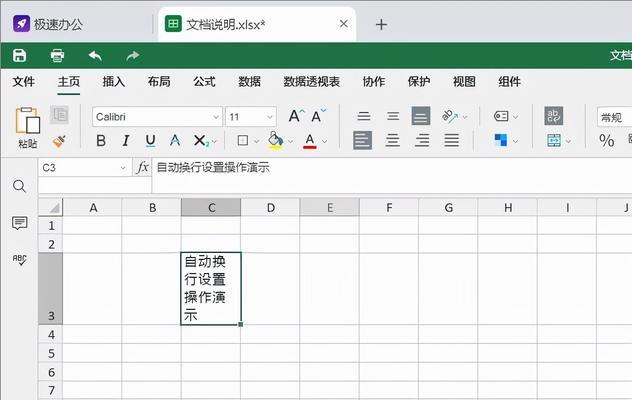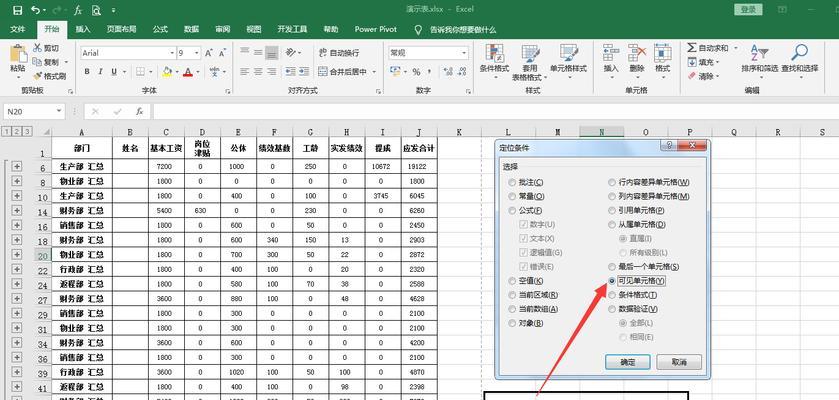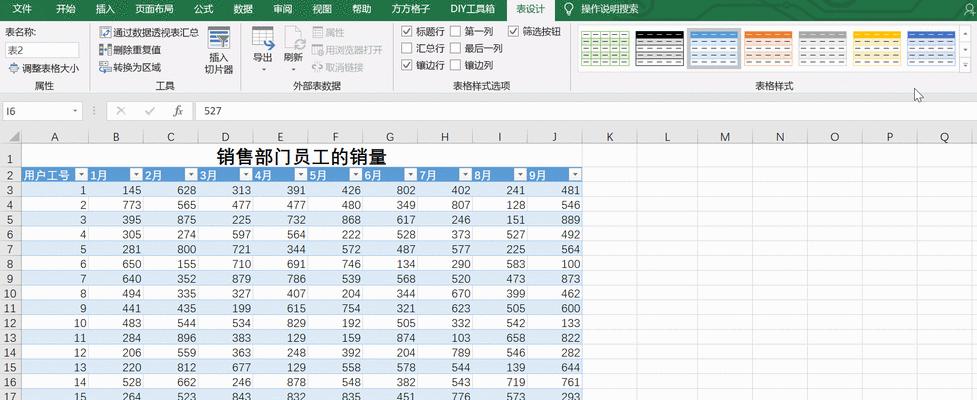在工作中,我们经常需要打印Excel中的数据表格,但当数据行数较多时,打印出来的纸张往往过长,造成阅读不便。为了解决这个问题,本文将介绍如何使用Excel的功能实现每页固定表头打印,使得打印的表格更加清晰、便捷。
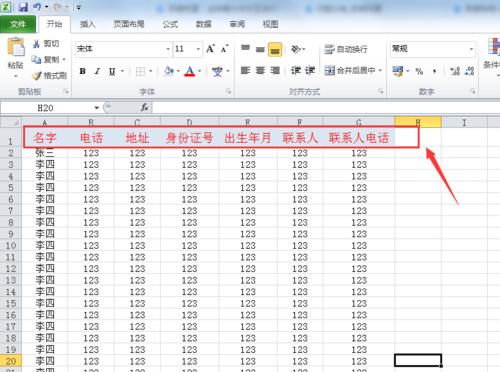
一、准备工作:设置打印区域
1.设置表格的打印区域
2.定义打印区域的行数和列数
二、使用打印标题行功能
1.选择需要固定的表头行
2.进入“页面布局”选项卡
3.打开“标题行”选项
4.确认打印预览效果
三、使用冻结窗格功能
1.选择需要固定的表头行和列
2.进入“视图”选项卡
3.点击“冻结窗格”下拉菜单
4.选择“冻结首行”或“冻结首列”
四、调整打印设置
1.进入“页面布局”选项卡
2.选择“页面设置”
3.调整页边距、纸张大小等设置
4.确认打印预览效果
五、设置自动重复打印标题行
1.进入“页面布局”选项卡
2.选择“打印标题”
3.点击“设置打印标题”
4.定义需要重复打印的行或列范围
六、调整表格样式以适应打印
1.调整表格列宽和行高
2.设置单元格格式、边框等样式
3.调整字体大小和颜色
4.确认打印预览效果
七、设置分页符
1.选择需要分页的位置
2.进入“页面布局”选项卡
3.点击“分隔符”下拉菜单
4.选择“插入分页符”
八、隐藏无关数据
1.选择不需要打印的行或列
2.右键点击选中的行或列
3.选择“隐藏”
九、设置重复行和列标题
1.进入“页面布局”选项卡
2.选择“标题打印”
3.点击“设置标题重复”
4.定义需要重复打印的行或列
十、调整打印方向和页面排列
1.进入“页面布局”选项卡
2.选择“页面设置”
3.选择打印方向:横向或纵向
4.调整页面排列方式
十一、设置打印区域的自动调整
1.进入“页面布局”选项卡
2.选择“页面设置”
3.点击“自动调整”
4.自动调整打印区域大小
十二、设置分页符样式
1.进入“页面布局”选项卡
2.点击“分隔符”下拉菜单
3.选择“分页符样式”
4.选择适合的样式
十三、设置打印标签和备注
1.进入“页面布局”选项卡
2.点击“打印标签”下拉菜单
3.选择需要显示的标签和备注
4.确认打印预览效果
十四、设置打印背景和水印
1.进入“页面布局”选项卡
2.点击“页面设置”
3.选择“页边距”选项卡
4.设置打印背景颜色和水印
十五、
通过以上的操作,我们可以轻松实现每页固定表头打印,使得打印的表格更加清晰、便捷。同时,根据实际需求,还可以进行其他的设置,如自动重复打印标题行、隐藏无关数据等,提高打印效果和工作效率。
掌握Excel的打印功能,能够帮助我们更好地处理大量数据并呈现出清晰、易读的表格。希望本文能对大家有所帮助,提高工作效率。
Excel打印技巧
在使用Excel进行数据处理和打印的过程中,经常会遇到表头在打印时遮挡数据内容的问题。为了解决这一问题,本文将介绍一种简便的方法——固定表头并实现每页都显示。通过掌握相应的打印设置,你可以轻松解决表头遮挡的困扰。
一:打开Excel并选择工作表
在你的电脑上打开Excel,并选择你要进行打印的工作表。
二:选定需要固定的表头区域
在Excel中,点击表头所在的单元格,然后将鼠标移动到表头所在的行或列的边框上。当鼠标变为十字形状时,双击鼠标左键,即可选定需要固定的表头区域。
三:进入页面布局视图
点击Excel界面上方的“视图”选项卡,然后在“视图”选项卡中找到“页面布局”按钮,并点击该按钮进入页面布局视图。
四:设置打印标题
在页面布局视图中,点击Excel界面上方的“页面布局”选项卡,在该选项卡的“页面设置”组中找到“打印标题”按钮,并点击该按钮进行设置。
五:选择固定的表头区域
在打印标题设置弹出框中,点击“工作表”选项卡,在“行标题”或“列标题”文本框中输入要固定的表头区域范围,然后点击确定。
六:设置每页都显示表头
在页面布局视图中,点击Excel界面上方的“页面布局”选项卡,在该选项卡的“页面设置”组中找到“打印区域”按钮,并点击该按钮进行设置。
七:选择固定的表头区域
在打印区域设置弹出框中,选择“工作表”选项卡,在“范围”文本框中输入要固定的表头区域范围,然后点击确定。
八:调整打印设置
在页面布局视图中,点击Excel界面上方的“页面布局”选项卡,在该选项卡的“页面设置”组中找到“缩放”按钮,并点击该按钮进行调整。
九:预览打印效果
在页面布局视图中,点击Excel界面上方的“文件”选项卡,在弹出菜单中选择“打印预览”,预览打印效果。
十:调整页面设置
如果预览打印效果不理想,你可以返回页面布局视图,调整页面设置,如调整页边距、纸张大小等,以达到最佳的打印效果。
十一:保存并打印文件
当你满意预览打印效果后,点击页面布局视图中的“文件”选项卡,在弹出菜单中选择“保存并打印”,保存并打印文件。
十二:注意事项
在进行打印设置的过程中,需要注意选择正确的表头区域范围、调整适合的缩放比例以及纸张大小等,以确保每页都能正确显示表头。
十三:其他打印技巧
除了固定表头实现每页显示外,Excel还提供了其他一些实用的打印技巧,如页码设置、打印区域调整等,可以根据需要进一步优化打印效果。
十四:
通过本文介绍的方法,你可以轻松解决Excel打印中表头遮挡数据的问题。固定表头并实现每页都显示,不仅使打印结果更清晰,也提高了数据的可读性和可操作性。
十五:进一步探索Excel打印功能
除了固定表头,Excel还提供了丰富的打印功能和设置选项,你可以进一步探索并灵活运用,以满足不同的打印需求。在实际使用中多加尝试和实践,相信你会越来越熟练地利用Excel进行数据处理和打印。
通过本文介绍的方法,你可以在Excel中固定表头并实现每页都显示,解决了表头遮挡数据的问题。掌握这一打印技巧,可以提高打印效果,提高数据的可读性和可操作性。同时,还可以进一步探索Excel的打印功能和设置选项,灵活应用于不同的打印需求。希望本文对你在使用Excel进行打印时有所帮助。