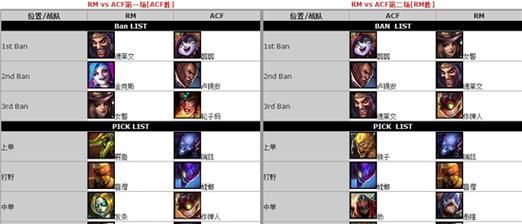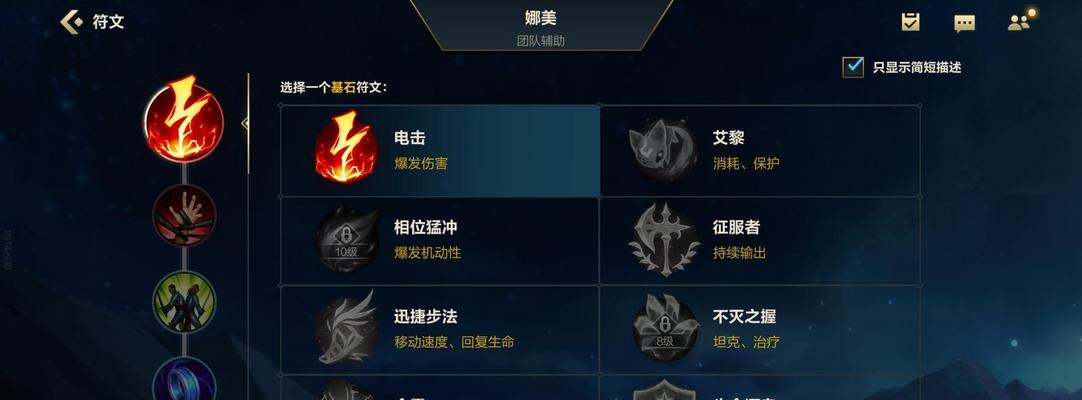我们经常需要对文档进行批注和修改,在日常工作和学习中,以达到更好的沟通和合作效果。帮助您提高编辑文档的效率和准确性,本文将详细介绍如何利用WPS办公软件进行批注和修改。
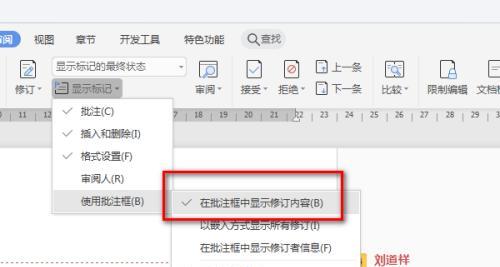
1.下载和安装WPS:同时确保您已拥有一份需要进行批注和修改的文档,下载WPS官方安装包并按照提示完成安装。
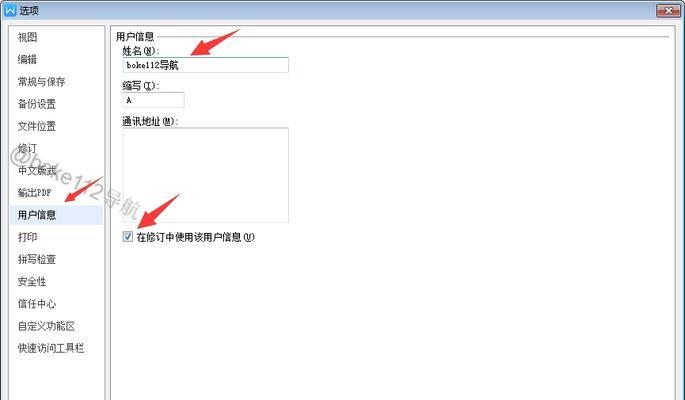
2.打开文档:在WPS软件界面选择“打开”浏览您存储文档的路径,选择需要批注和修改的文档进行打开、按钮。
3.切换到批注模式:找到,在WPS界面的顶部工具栏中“批注”单击该按钮将切换到批注模式,按钮。
4.添加批注:选择,在文档中选中需要添加批注的文字或、右键单击选中区域“插入批注”在弹出的对话框中填写批注内容、并点击确认,。
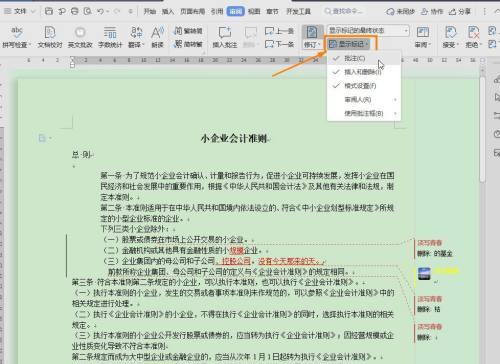
5.查看批注:选择,在文档中需要查看批注的地方,点击鼠标右键“显示批注”即可在页面右侧或底部看到相关的批注内容,。
6.批注修改:可以对已添加的批注进行修改,在批注区域中。即可对批注内容进行编辑或删除,双击批注框。
7.响应批注:根据批注提示进行相应的修改操作,在文档中需要对批注内容进行修改的地方,确保文档内容的准确性。
8.保存文档:点击顶部工具栏中的,在完成批注和修改后“保存”将修改后的文档保存到您指定的位置,按钮。
9.导出和共享:可点击顶部工具栏中的,如果需要将文档导出为其他格式或与他人共享“导出”或“分享”选择相应的操作,按钮。
10.追踪修改记录:以便随时查看和比对,WPS还提供了追踪修改记录的功能,可以在文档中记录每个版本的修改情况。
11.撤销和重做:可以点击顶部工具栏中的,如果对批注和修改有误或需要撤销操作“撤销”对已进行的操作进行撤销,按钮;可以点击,同理“重做”按钮来恢复已撤销的操作。
12.多人协作:可以通过邀请他人加入或共享链接的方式实现实时协作、WPS还支持多人对同一文档进行协作编辑。
13.批注样式设置:可以根据个人喜好进行自定义设置,WPS提供了多种批注样式和显示方式的设置选项。
14.批注的导入和导出:方便与他人分享和交流,还可以将批注内容导出为独立的批注文件,在WPS中。
15.文档审阅:提出修改建议和意见、促进文档质量的提升、利用WPS的批注和修改功能,可以方便地进行文档审阅。
您可以轻松地在编辑文档时添加批注,通过本文所介绍的步骤和方法,修改内容,使用WPS进行批注和修改是一种简单实用的办公技巧,并与他人进行的协作。都能从中受益并提高工作效率,无论是工作还是学习。