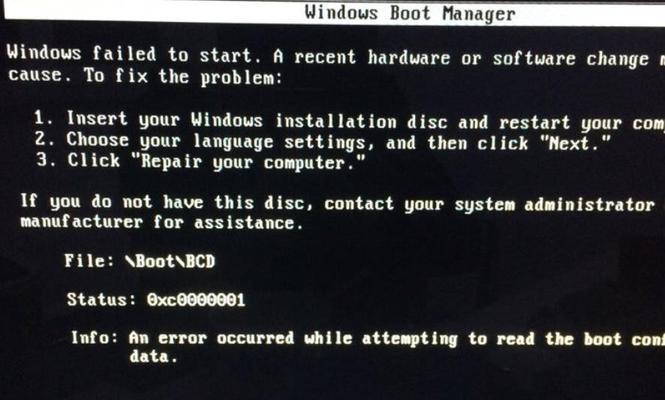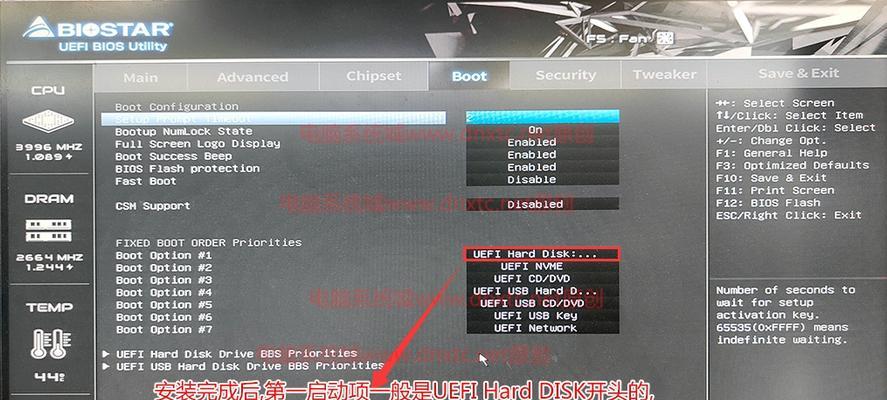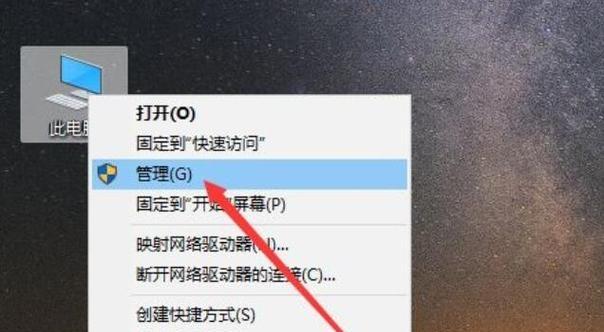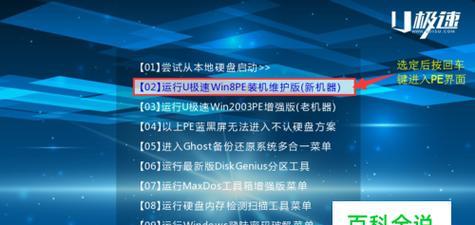电脑启动时出现蓝屏错误是许多用户常见的问题之一。蓝屏错误,也被称为死亡之屏(BlueScreenofDeath,简称BSOD),通常是由于系统故障或硬件问题引起的。本文将介绍一些解决蓝屏错误的方法和调试技巧,以帮助读者解决这一问题。
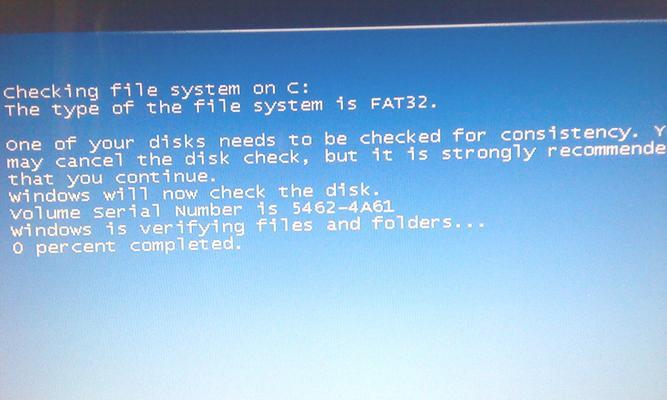
一:了解蓝屏错误的原因和类型
蓝屏错误有多种类型,如驱动程序问题、内存错误、硬件故障等。了解错误的具体类型有助于更好地进行故障排除。
二:检查最近的软件或硬件更改
如果在电脑启动前进行了最近的软件或硬件更改,这些更改可能是引起蓝屏错误的罪魁祸首。撤销或卸载这些更改可能会解决问题。
三:更新驱动程序和操作系统
过时的驱动程序和操作系统可能与新硬件或软件不兼容,从而导致蓝屏错误。通过更新驱动程序和操作系统来确保系统始终保持最新状态。
四:运行系统文件检查器(SFC)
系统文件检查器是Windows系统自带的一个工具,可以扫描并修复损坏的系统文件,从而减少蓝屏错误的出现。
五:检查硬件问题
蓝屏错误可能与硬件故障有关。通过检查硬盘驱动器、内存条、显卡等关键硬件组件,可以排除硬件问题并解决蓝屏错误。
六:运行病毒和恶意软件扫描
某些病毒或恶意软件可能会引起蓝屏错误。通过运行安全性软件进行全面扫描,可以确保系统没有受到恶意软件的感染。
七:禁用自动重新启动
在遇到蓝屏错误时,系统通常会自动重新启动。禁用自动重新启动可以使系统停留在蓝屏错误页面,以便更好地了解问题的根源。
八:检查BIOS设置
不正确的BIOS设置可能导致蓝屏错误。通过仔细检查和调整BIOS设置,可以排除一些与硬件兼容性相关的问题。
九:清理系统垃圾文件
系统垃圾文件的过多可能导致系统出现问题,包括蓝屏错误。定期清理系统垃圾文件可以提高系统的稳定性。
十:启动时选择“安全模式”
在启动过程中按下F8键,选择“安全模式”可以启动一个最小配置的Windows环境,这有助于确定是否由某个驱动程序或软件引起了蓝屏错误。
十一:重新安装操作系统
如果以上方法都不能解决蓝屏错误,重新安装操作系统可能是最后的解决方案。备份重要数据后,可以尝试重新安装操作系统以解决问题。
十二:查找错误代码和描述
蓝屏错误通常会伴随着一个错误代码和描述。通过在互联网上搜索相关的错误代码和描述,可以找到更多关于该问题的解决方案和建议。
十三:联系技术支持
如果所有的尝试都失败了,建议联系电脑制造商或专业技术支持团队以获取进一步的帮助和指导。
十四:预防蓝屏错误
定期进行系统维护、更新驱动程序、安全浏览互联网等措施可以减少蓝屏错误的发生。
十五:
蓝屏错误是电脑启动过程中常见的问题,本文提供了一些解决方法和调试技巧,帮助读者排除蓝屏错误。通过按照上述步骤进行逐一排查和解决,用户可以恢复电脑的正常启动并避免类似问题的发生。记住,如果你对解决问题感到困惑,总是可以寻求专业技术支持的帮助。
解决电脑启动出现蓝屏的方法
在使用电脑的过程中,有时候我们会遇到电脑启动后出现蓝屏的情况。这种现象往往令人困扰,因为它会导致我们无法正常地使用计算机。本文将介绍一些解决电脑蓝屏的方法,帮助读者迅速排除故障,并使计算机重新正常运行。
1.了解电脑蓝屏错误信息的含义
当电脑出现蓝屏时,会显示一段错误信息。了解这些错误信息的含义,可以帮助我们更好地定位故障所在。比如,0x0000007B错误表示无法加载操作系统,0x00000024错误则可能是硬盘损坏等问题。
2.检查硬件连接是否松动
电脑启动时出现蓝屏,可能是因为某些硬件连接松动。我们可以检查硬盘、内存条、显卡等硬件是否插紧,并排除这种可能性。
3.清理计算机内部的灰尘
长时间使用计算机会导致内部积聚大量灰尘,这些灰尘可能会阻塞散热风扇,导致过热引起蓝屏。定期清理计算机内部的灰尘可以有效预防这种问题的发生。
4.更新或回滚驱动程序
有时候电脑蓝屏是由于驱动程序不兼容或损坏引起的。我们可以尝试更新驱动程序或者回滚到之前的版本,以解决这个问题。
5.执行系统文件检查
Windows系统提供了一个系统文件检查工具(SFC),可以检查和修复损坏的系统文件。我们可以运行SFC命令来扫描并修复蓝屏问题。
6.检查病毒或恶意软件
某些病毒或恶意软件可能会导致电脑蓝屏。使用杀毒软件进行全面的系统扫描,以确保电脑没有被恶意软件感染。
7.恢复到最近的稳定配置
如果之前安装了新的软件或硬件后出现了蓝屏问题,我们可以尝试将系统恢复到最近一次稳定的配置,从而解决问题。
8.检查硬件故障
有时候电脑蓝屏可能是由于硬件故障引起的,比如硬盘坏道、内存条故障等。我们可以使用相应的硬件检测工具来检查这些硬件是否正常。
9.升级操作系统
如果我们使用的操作系统版本较旧,可能会出现一些与硬件不兼容的问题。考虑升级操作系统到最新版本,有助于解决蓝屏问题。
10.禁用自动重启
当电脑蓝屏后,系统通常会自动重启。我们可以禁用自动重启功能,以便能够看到蓝屏错误信息,更好地进行故障排查。
11.检查电源供应是否稳定
电源供应不稳定可能会导致电脑蓝屏。我们可以检查电源线连接是否松动,或者更换一个稳定的电源供应来解决这个问题。
12.进行内存测试
内存故障也是电脑蓝屏的常见原因之一。我们可以使用内存测试工具来检测内存是否存在问题,并及时更换故障的内存条。
13.修复硬盘问题
硬盘问题也可能导致电脑蓝屏。我们可以使用磁盘检测和修复工具来扫描并修复硬盘上的错误扇区,从而解决蓝屏问题。
14.重装操作系统
如果经过以上多种方法仍然无法解决电脑蓝屏问题,那么最后的选择可能是重装操作系统。确保提前备份重要数据,并按照正确的步骤进行操作系统的重新安装。
15.寻求专业帮助
如果以上方法都无法解决电脑蓝屏问题,那么可能是更严重的硬件或软件故障。此时,建议寻求专业的计算机维修人员或技术支持的帮助,以便更好地解决问题。
电脑蓝屏问题可能由多种原因引起,但我们可以通过了解错误信息、检查硬件连接、清理灰尘、更新驱动程序等方法来解决这一问题。如果无法自行解决,建议寻求专业帮助。最重要的是,保持耐心和谨慎,在排查故障过程中避免对计算机造成更大的损害。