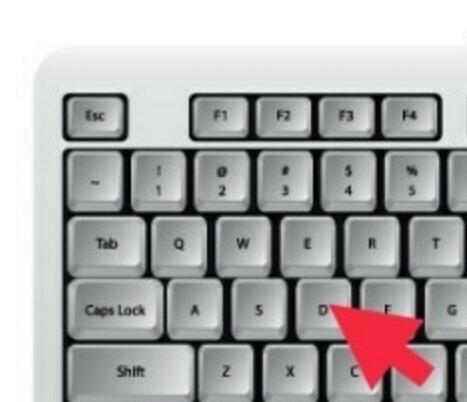随着远程办公和在线教学的兴起,外接摄像头在日常生活中的使用越来越普遍。然而,对于一些新手来说,可能不太了解如何切换笔记本的摄像头,从而无法正常进行视频通话或者录制。本文将为大家介绍一些简单的方法,帮助大家快速切换笔记本的外接摄像头。
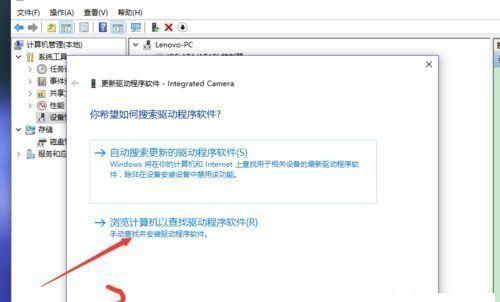
1.确认设备兼容性:确定你的笔记本支持外接摄像头,并检查摄像头的驱动程序是否已正确安装。
2.USB连接:将外接摄像头通过USB线连接到笔记本上,并等待系统自动识别并安装相关驱动。
3.打开设置应用:打开笔记本的设置应用,点击“设备”选项。
4.选择“摄像头”:在设备选项中找到“摄像头”,并点击进入。
5.切换摄像头:在摄像头选项中,选择外接摄像头,并点击切换。
6.配置摄像头设置:根据需要,调整外接摄像头的分辨率、对焦、曝光等设置。
7.测试摄像头:使用系统内置的摄像头测试应用或者打开视频通话软件,测试外接摄像头是否正常工作。
8.调整摄像头位置:根据需求,将外接摄像头放置在合适的位置,以获得最佳的画面角度。
9.多个摄像头选择:如果你的笔记本上有多个外接摄像头,可以在设备选项中选择需要使用的摄像头。
10.软件切换:有些视频通话软件会自动切换到最近连接的摄像头,如果需要切换摄像头,可以在软件设置中进行调整。
11.快捷键切换:某些笔记本可以通过快捷键来切换摄像头,可以查看笔记本的用户手册了解具体操作方法。
12.外接显示器设置:当外接摄像头连接到外接显示器时,可能需要在系统设置中调整显示器设置,确保摄像头画面正常显示。
13.避免冲突:在使用外接摄像头的同时,关闭笔记本内置摄像头,避免冲突和资源浪费。
14.定期更新驱动程序:为了保持外接摄像头的正常运行,定期更新驱动程序至最新版本。
15.耐心调试:如果在切换外接摄像头过程中遇到问题,不要着急,可以尝试重启笔记本或者重新插拔摄像头,耐心调试问题。
通过本文的介绍,我们了解到了如何切换笔记本的外接摄像头。无论是用于视频通话还是录制,切换摄像头只需几个简单的步骤就能完成。希望以上方法能够帮助大家更加轻松地使用外接摄像头,提高远程办公和在线教学的效率。
简单快捷的切换方法
在日常生活和工作中,我们经常需要使用摄像头进行视频会议、在线教育、直播等活动。而很多笔记本自带的摄像头画质不佳,这时候我们通常会选择外接摄像头。然而,在使用外接摄像头时,如何快速切换成为许多人关注的问题。本文将介绍一些简单快捷的方法,帮助你轻松切换笔记本外接摄像头。
通过系统设置切换摄像头
使用快捷键切换摄像头
通过应用程序切换摄像头
通过拔插方式切换摄像头
使用特定软件切换摄像头
通过设备管理器切换摄像头
使用视频通话软件切换摄像头
通过触控板手势切换摄像头
使用外接USB设备切换摄像头
通过声音控制面板切换摄像头
使用多媒体播放器切换摄像头
通过笔记本快捷键切换摄像头
使用虚拟摄像头软件切换摄像头
通过命令行切换摄像头
通过系统设置切换摄像头
在Windows系统中,可以通过进入“设置”-“隐私”-“摄像头”,选择要使用的摄像头。
使用快捷键切换摄像头
部分笔记本厂商设计了快捷键来切换摄像头,例如Fn+F6、Fn+F10等组合键,可以轻松切换。
通过应用程序切换摄像头
一些视频通话软件,如Skype、Zoom等,在软件的设置中,可以选择默认摄像头或者从多个摄像头中进行切换。
通过拔插方式切换摄像头
直接拔出原有的摄像头,插入外接摄像头即可完成切换。
使用特定软件切换摄像头
一些第三方软件如ManyCam等,提供了切换摄像头的功能,可以通过软件界面轻松进行操作。
通过设备管理器切换摄像头
在Windows系统中,打开设备管理器,找到“图像设备”下的摄像头选项,右键点击选择“禁用”或“启用”,即可进行切换。
使用视频通话软件切换摄像头
在视频通话软件中,通过设置界面可以选择默认摄像头或者切换成其他可用摄像头。
通过触控板手势切换摄像头
部分笔记本的触控板支持手势操作,通过在摄像头图标上双指轻触或滑动,可以切换摄像头。
使用外接USB设备切换摄像头
将外接摄像头插入笔记本的USB接口,系统会自动识别并将其设置为默认摄像头。
通过声音控制面板切换摄像头
在Windows系统中,可以通过进入“设置”-“声音”-“输入设备”,选择要使用的摄像头。
使用多媒体播放器切换摄像头
一些多媒体播放器如PotPlayer等,提供了切换摄像头的功能,在播放界面右键点击选择“视频”-“打开摄像头”,即可进行切换。
通过笔记本快捷键切换摄像头
一些笔记本自带的快捷键,如Fn+Space等组合键,可以快速切换摄像头。
使用虚拟摄像头软件切换摄像头
虚拟摄像头软件如ManyCam、SparkoCam等,提供了多种切换摄像头的方法,可以自由选择。
通过命令行切换摄像头
在Windows系统中,打开命令提示符窗口,输入相应的命令,可以切换默认摄像头。
通过以上15种方法,我们可以根据实际需求和笔记本的具体情况,选择适合自己的切换摄像头的方式。无论是工作还是娱乐,都可以轻松应对不同的摄像需求。