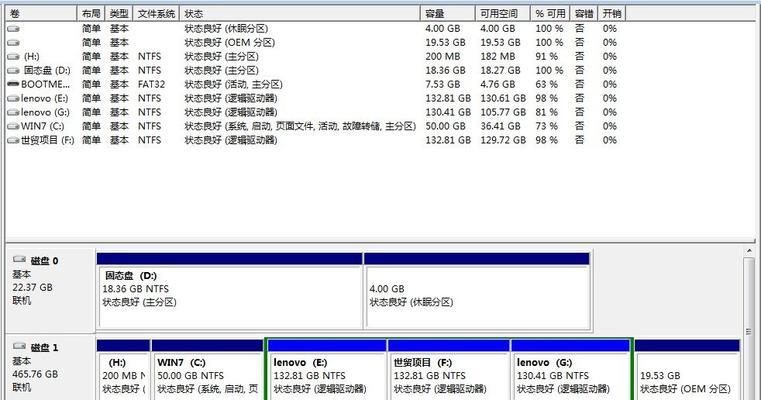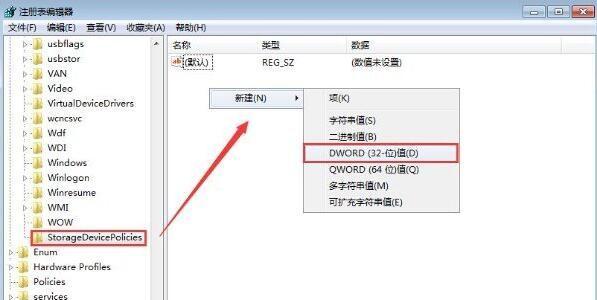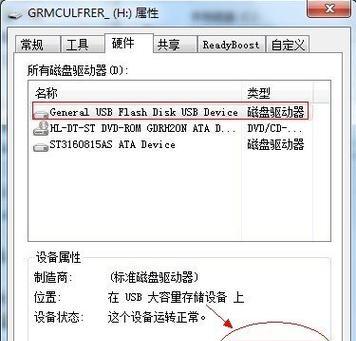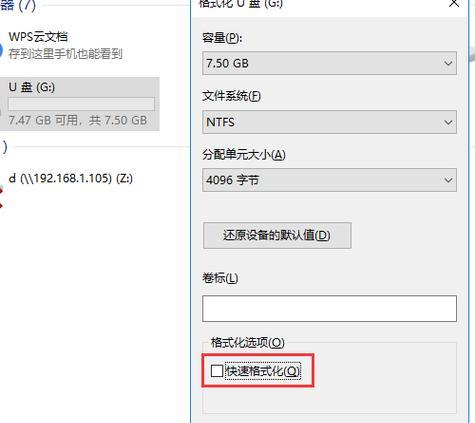在使用电脑的过程中,我们时常会遇到硬盘出现故障或损坏的情况。为了解决这些问题,Windows操作系统提供了一个强大而有效的工具,即chkdsk命令。本文将详细介绍如何使用chkdsk命令来修复磁盘问题。
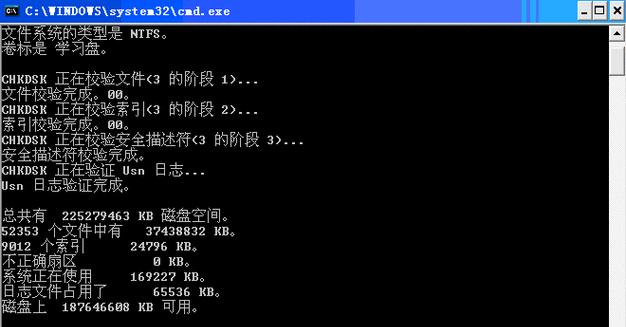
1.了解chkdsk命令的功能和用途
chkdsk命令是Windows操作系统中一个用于扫描和修复硬盘文件系统错误的实用程序。它可以检查文件系统中的错误并修复损坏的数据、修复或重新分配损坏的簇,并进行其他一些必要的维护工作。
2.打开命令提示符或PowerShell
要开始使用chkdsk命令,首先需要打开命令提示符或PowerShell窗口。可以通过在开始菜单中搜索“cmd”或“PowerShell”来找到这两个工具。
3.运行chkdsk命令并指定需要修复的磁盘驱动器
在命令提示符或PowerShell窗口中,输入“chkdsk”命令,后跟需要修复的磁盘驱动器的盘符。输入“chkdskC:”以修复C盘的问题。
4.选择修复模式
chkdsk命令有两种修复模式可供选择:默认模式和强制模式。默认模式会检查文件系统的完整性并进行修复,而强制模式则会在检查完整性的基础上执行更严格的检查。根据需要,在命令后加上“/f”或“/r”选项来选择相应的修复模式。
5.排除正在使用的磁盘
如果需要修复的磁盘正在被系统或其他应用程序使用,chkdsk命令将无法启动。这时可以选择在下一次重启时运行chkdsk命令,在命令后加上“/x”选项即可。
6.查看修复结果
一旦chkdsk命令完成修复过程,系统将显示一个关于修复结果的报告。您可以查看报告以获取有关修复情况的详细信息。
7.针对特定问题使用chkdsk命令的其他参数
chkdsk命令还提供了一些其他参数,可以根据具体问题进行使用。“/scan”参数可以扫描并检测磁盘上的物理错误,“/spotfix”参数可以自动修复文件系统中的问题等。
8.注意事项:备份数据
在运行chkdsk命令之前,强烈建议您备份所有重要的数据。尽管chkdsk命令通常不会导致数据丢失,但在修复过程中发生意外情况的可能性始终存在。
9.注意事项:权限问题
运行chkdsk命令可能需要管理员权限。如果您当前没有管理员权限,请确保以管理员身份运行命令提示符或PowerShell。
10.注意事项:等待修复完成
运行chkdsk命令可能需要一些时间,具体取决于磁盘的大小和问题的严重程度。请耐心等待命令完成,不要在修复过程中中断或关闭窗口。
11.注意事项:修复无法启动的问题
如果您遇到了无法启动操作系统的问题,可以使用Windows安装媒体来运行chkdsk命令。启动计算机时选择从安装媒体启动,并选择“修复你的计算机”,然后进入命令提示符界面运行chkdsk命令。
12.注意事项:寻求专业帮助
如果您对使用chkdsk命令感到不确定,或者在修复过程中遇到了困难,请考虑寻求专业帮助。专业技术人员可以帮助您安全地修复磁盘问题,并最大限度地减少数据丢失的风险。
13.实例演示:修复损坏的文件系统
假设您遇到了文件系统损坏的问题,可以通过运行“chkdskC:/f”命令来修复。这将检查C盘上的文件系统错误并尝试修复它们。
14.实例演示:修复硬盘上的物理错误
假设您怀疑硬盘上存在物理错误,可以通过运行“chkdskD:/scan”命令来扫描并检测这些错误。命令将扫描D盘并报告任何物理错误。
15.
使用chkdsk命令可以快速有效地修复损坏的磁盘问题。通过按照本文提供的步骤进行操作,您可以轻松地检查和修复文件系统错误,恢复硬盘的正常功能。记住,在使用chkdsk命令之前备份数据,并在需要时寻求专业帮助,以确保最佳的修复结果。
使用chkdsk命令修复磁盘的有效方法
在日常使用电脑时,我们有时会遇到磁盘错误导致系统运行缓慢或文件无法正常访问的情况。而Windows操作系统提供了一款强大的工具——chkdsk命令来修复这些磁盘错误。本文将详细介绍如何使用chkdsk命令来修复磁盘,并提供一些注意事项,以帮助读者解决磁盘问题。
1.确认磁盘错误存在(使用关键字:确认磁盘错误)
在开始修复磁盘之前,我们首先需要确认是否存在磁盘错误。常见的磁盘错误包括:文件系统错误、坏道或物理损坏等。用户可以通过观察电脑的异常运行状况,如无故死机、文件丢失或打开文件异常等来判断是否存在磁盘错误。
2.开始修复磁盘(使用关键字:开始修复)
在Windows操作系统中,我们可以通过打开命令提示符窗口来执行chkdsk命令。点击“开始”菜单,输入“cmd”并打开命令提示符窗口。输入“chkdsk”命令加上相应的参数,按下回车键即可开始修复磁盘。
3.使用参数进行磁盘修复(使用关键字:参数选择)
chkdsk命令提供了多种参数来满足不同的修复需求。使用“/f”参数可以修复文件系统错误,使用“/r”参数可以扫描并尝试恢复坏道。用户可以根据实际情况选择不同的参数来进行磁盘修复。
4.深度扫描磁盘(使用关键字:深度扫描)
使用“/r”参数执行chkdsk命令时,系统将对磁盘进行深度扫描以检测和修复坏道。这个过程可能会花费较长时间,取决于磁盘的大小和损坏程度。用户需要耐心等待扫描完成,切勿中途终止。
5.非系统磁盘的修复(使用关键字:非系统磁盘)
若需要修复的磁盘非系统盘,用户需要在命令提示符窗口中输入“chkdsk<磁盘驱动器号>”命令来执行修复操作。输入“chkdskD:”来修复D盘的磁盘错误。
6.系统磁盘的修复(使用关键字:系统磁盘)
如果需要修复的磁盘是系统盘,那么在运行chkdsk命令前,用户需要先关闭所有正在使用磁盘的程序。系统还会提示用户在下次重启时进行磁盘扫描和修复操作。
7.磁盘修复过程中的注意事项(使用关键字:注意事项)
在执行chkdsk命令进行磁盘修复时,用户需要注意一些事项。确保电脑连接稳定的电源,以免在修复过程中断电导致数据丢失。及时备份重要文件,以防修复过程中出现意外情况。不要在修复过程中随意中断或取消操作,以免造成更严重的问题。
8.磁盘修复后的验证(使用关键字:验证修复)
修复完成后,用户可以再次运行chkdsk命令来验证磁盘是否已经修复。如果chkdsk命令返回没有错误信息,那么说明磁盘已经成功修复。如果仍然存在错误信息,则可能需要其他方法或工具来解决问题。
9.其他工具和方法(使用关键字:其他工具)
除了chkdsk命令外,Windows操作系统还提供了其他一些工具来修复磁盘问题,如sfc命令和DiskCleanup工具等。用户可以根据具体情况选择适合的工具来进行修复。
10.磁盘维护的重要性(使用关键字:磁盘维护)
修复磁盘问题不仅是为了解决当前的错误,更是为了保持磁盘的健康状态。定期进行磁盘扫描和修复可以防止问题的进一步恶化,提高电脑的性能和稳定性。
11.预防磁盘问题的措施(使用关键字:预防措施)
除了定期维护磁盘外,用户还可以采取一些预防措施来避免磁盘问题的发生。避免频繁关机和重启,及时升级操作系统和驱动程序,注意安装合法和可靠的软件等。
12.磁盘修复的局限性(使用关键字:局限性)
尽管chkdsk命令是一个强大的磁盘修复工具,但它并不能解决所有磁盘问题。一些严重的物理损坏或硬件故障可能需要专业的数据恢复服务。在遇到无法解决的问题时,不要盲目操作,而是寻求专业的技术支持。
13.磁盘修复与数据安全(使用关键字:数据安全)
在修复磁盘时,用户应该意识到数据安全的重要性。修复过程中可能会造成数据丢失或损坏的风险,因此建议在进行修复之前先备份重要的文件和数据。
14.高级选项和故障排除(使用关键字:高级选项)
chkdsk命令还提供了一些高级选项,用于更精细地控制修复过程。“/scan”参数可以只扫描磁盘而不进行修复,“/offlinescanandfix”参数可以在离线状态下进行修复等。
15.
chkdsk命令是一款强大而实用的工具,可以帮助用户修复和恢复磁盘错误。在使用chkdsk命令时,用户需要谨慎操作,遵循注意事项,并定期进行磁盘维护,以保持磁盘的健康状态。同时,也要注意数据安全,避免在修复过程中造成不可挽回的损失。如果遇到无法解决的问题,建议寻求专业的技术支持。