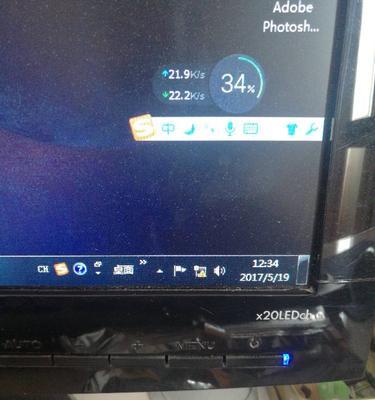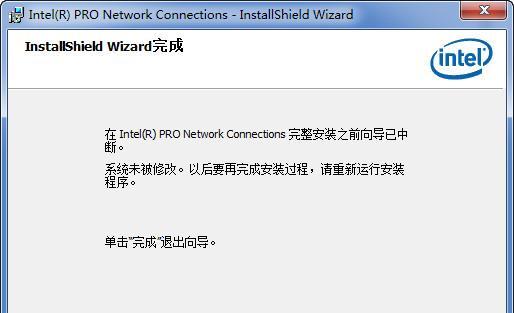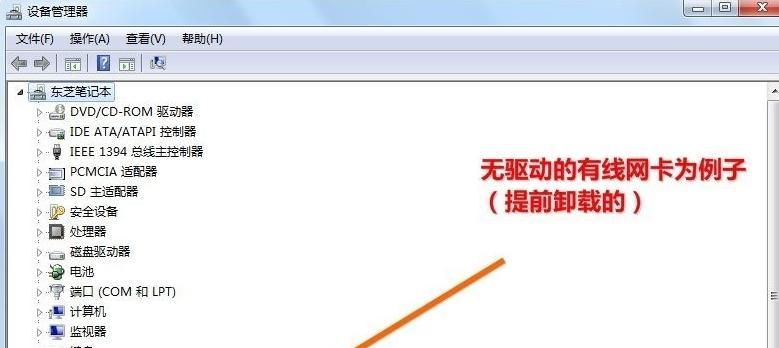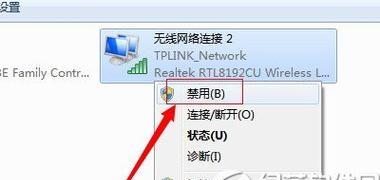在某些情况下,我们可能会遇到没有网络的情况,但是需要安装网卡驱动以便正常上网。本文将详细介绍在没有网络的情况下如何安装网卡驱动的步骤。
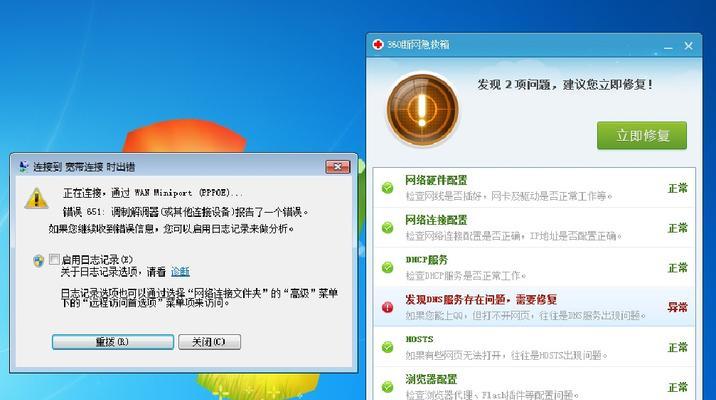
一:准备安装驱动所需的材料
在开始安装网卡驱动之前,你需要准备好以下材料:一台能够与电脑连接的设备(例如手机或者其他电脑)、一个可移动存储设备(如U盘)、待安装的网卡驱动文件。
二:下载并保存适用于你的网卡的驱动文件
在有网络的环境下,找到适用于你的网卡型号的驱动程序,并将其下载到你的电脑上。将该驱动文件保存到之前准备好的可移动存储设备上。
三:将可移动存储设备连接到没有网络的电脑上
将之前准备好的可移动存储设备连接到没有网络的电脑上。确保该设备被正确识别,并且你能够访问其中的文件。
四:打开设备管理器并找到网卡
在没有网络的情况下,打开设备管理器是安装网卡驱动的关键步骤。在Windows操作系统中,你可以通过按下Win+X键,然后选择"设备管理器"来打开设备管理器。在设备管理器中,找到并展开"网络适配器"类别,你将能够看到你的网卡。
五:卸载旧的网卡驱动
如果你的电脑上已经安装了旧的网卡驱动,你需要先将其卸载。在设备管理器中,右键点击你的网卡,并选择"卸载设备"选项。在确认对话框中点击"删除驱动程序软件"来完成卸载。
六:安装新的网卡驱动
在设备管理器中,右键点击你的网卡,并选择"更新驱动程序"选项。然后选择"浏览我的计算机以查找驱动程序软件",然后选择你之前准备好的可移动存储设备上的驱动文件进行安装。
七:等待驱动程序安装完成
安装过程可能需要一些时间,请耐心等待直到驱动程序安装完成。在安装过程中,请不要断开电脑与可移动存储设备之间的连接。
八:重启电脑
安装完成后,你可能需要重启你的电脑以使更改生效。在重启之前,请确保保存好所有的工作。
九:检查网卡是否正常工作
在电脑重新启动后,检查你的网卡是否正常工作。你可以尝试连接到网络并访问网页来验证网卡是否成功安装。
十:如果仍然无法使用网卡
如果你发现网卡仍然无法正常工作,你可以尝试重新安装驱动程序,或者联系网卡的制造商寻求进一步的帮助。
十一:保存驱动程序备份
为了以防将来再次遇到类似问题,建议你将安装成功的网卡驱动备份到另一个可移动存储设备上,这样在没有网络的情况下你就可以直接使用该备份进行安装。
十二:备份的使用方法
如果将来再次遇到没有网络的情况需要安装网卡驱动,你可以使用之前备份好的驱动文件进行安装。只需按照之前的步骤连接可移动存储设备,并选择该备份文件进行安装即可。
十三:注意事项
在安装网卡驱动时,务必注意选择正确的驱动文件与网卡型号相匹配。如果选择了错误的驱动文件,可能会导致网卡无法正常工作。
十四:安装网卡驱动的步骤
没有网络的情况下,安装网卡驱动可能会带来一些困难。然而,按照本文所述的步骤,你可以成功地安装网卡驱动并使网卡正常工作。
十五:小结
本文详细介绍了在没有网络的情况下如何安装网卡驱动的步骤。通过下载并保存适用于你的网卡的驱动文件,并按照设备管理器的指引进行操作,你可以成功地安装网卡驱动并恢复网络连接。记住要备份驱动程序,以备将来需要使用,同时注意选择正确的驱动文件。
没网也能安装网卡驱动
在如今高速互联网普及的时代,大多数人都离不开网络。然而,有时我们会遇到没有网络连接的情况,这给我们的工作和生活带来了不便。其中一个可能的原因是网卡驱动没有安装好,而无法连接到网络。本文将详细介绍以没网的情况下如何安装网卡驱动,让您能够轻松搞定这个问题。
一:准备工作
在开始安装网卡驱动之前,我们需要做一些准备工作。确保您已经从官方或可信渠道下载了适合您电脑型号和操作系统版本的网卡驱动程序。将驱动程序保存到一个可移动存储设备(如U盘)中,以便在没有网络连接的情况下进行安装。
二:备用设备连接
为了进行网卡驱动的安装,我们需要通过其他方式连接到互联网。一种简单的方法是使用移动热点功能,将手机连接到互联网,然后通过USB共享网络给电脑使用。您还可以使用其他电脑或者有线连接方式来获取网络连接。
三:打开设备管理器
在没有网卡驱动的情况下,我们需要通过设备管理器来进行安装。在Windows系统中,可以通过按下Win键+X,然后选择“设备管理器”来打开设备管理器。在设备管理器中,我们可以找到网络适配器,这里应该会显示为未安装驱动的状态。
四:查找网卡驱动
在设备管理器中找到网络适配器后,右键点击并选择“更新驱动程序”。然后选择“浏览计算机以查找驱动程序软件”。接着选择“我从计算机的列表中选择”,然后点击“浏览”按钮。
五:选择驱动程序
在浏览的界面中,我们需要找到我们之前下载并保存的网卡驱动程序所在的位置。将存储设备插入电脑后,点击“浏览”按钮,在文件浏览器中选择驱动程序所在的文件夹,并点击“确定”。
六:安装网卡驱动
在选择了驱动程序所在的文件夹后,点击“下一步”按钮。系统会开始安装驱动程序,并在安装完成后显示“驱动程序安装成功”的信息。这样,我们就完成了网卡驱动的安装。
七:检查网络连接
安装完网卡驱动后,我们需要检查网络连接是否恢复正常。可以通过打开浏览器并访问一个网页来测试连接。如果能够正常访问网页,那么说明安装成功。
八:解决可能遇到的问题
在安装网卡驱动过程中,有时可能会遇到一些问题。驱动程序不兼容、无法找到适合的驱动程序等。在这种情况下,我们可以尝试从其他渠道下载相应的驱动程序,或者联系电脑厂商获取技术支持。
九:备用驱动程序
为了避免未来的网络连接问题,建议在成功安装网卡驱动后备份该驱动程序,以备将来需要重新安装时使用。可以将驱动程序文件复制到另一个可移动存储设备中,或者将其上传到云存储服务中。
十:重启电脑
在安装完网卡驱动后,为了使改动生效,我们需要重启电脑。重启后,系统会加载新安装的驱动程序,并使其正常工作。
十一:更新驱动程序
为了保持网卡驱动的最新状态,我们需要定期检查并更新驱动程序。可以通过访问电脑厂商官方网站或使用第三方驱动程序更新工具来获取最新的驱动程序版本。
十二:其他网络解决方案
除了安装网卡驱动外,我们还可以尝试其他网络解决方案。使用USB无线网卡、通过有线连接方式连接到路由器等。
十三:谨慎下载驱动程序
在下载驱动程序时,要注意来源的可信度。建议从官方网站或可靠的第三方下载站点获取驱动程序,以免下载到恶意软件或不完整的文件。
十四:重装操作系统
如果以上方法仍然无法解决网络连接问题,那么可能需要考虑重装操作系统。在重装操作系统之前,请务必备份重要的文件和数据,以免丢失。
十五:
在没有网络连接的情况下安装网卡驱动可能会给我们带来一些困扰,但通过一些简单的步骤和准备工作,我们可以轻松地完成这个任务。在安装完成后,记得检查网络连接是否正常,并定期更新驱动程序,以确保网络连接的稳定和快速。