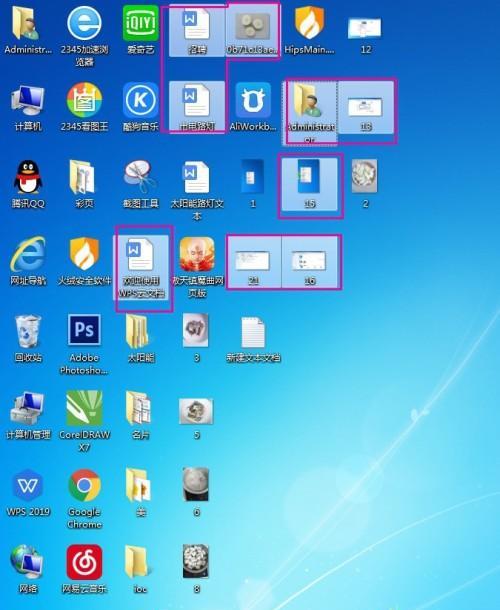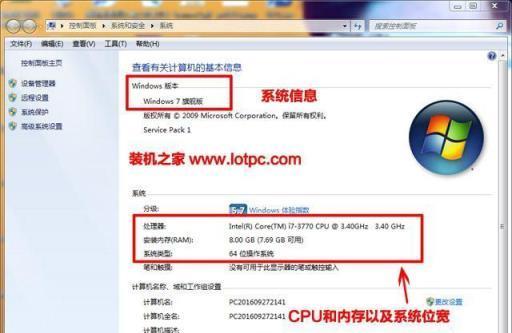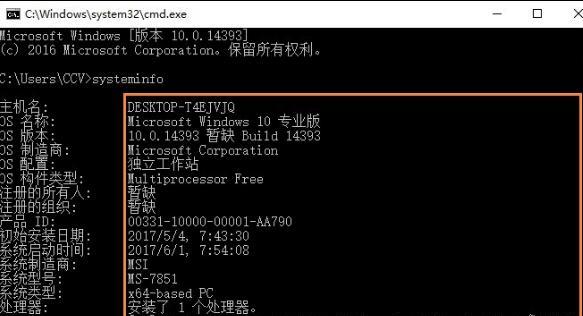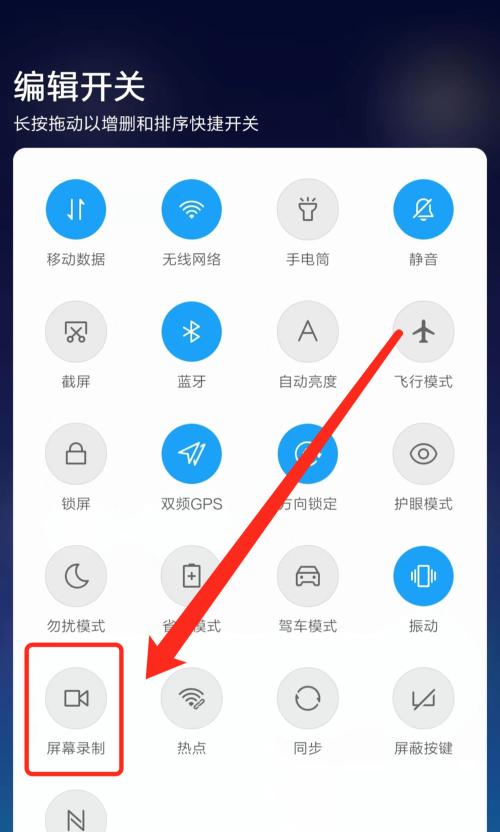电脑配置是指电脑硬件的组成部分,包括处理器、内存、硬盘、显卡等。了解电脑配置对于购买、升级电脑以及解决问题都非常重要。本文将介绍如何查看电脑的详细配置信息,帮助读者更好地了解自己的电脑硬件情况。

查看操作系统信息
1.1查看操作系统版本
在开始菜单或桌面上右键点击“计算机”或“此电脑”,选择“属性”,即可查看操作系统版本和系统类型。
1.2查看系统架构
打开“计算机管理”,在左侧面板中选择“设备管理器”,展开“计算机”选项,找到“处理器”,即可查看系统架构。
了解处理器信息
2.1查看处理器型号
打开“任务管理器”,选择“性能”选项卡,在“CPU”一栏中可以看到处理器型号和主频等信息。
2.2查看处理器核心数
在“设备管理器”的“处理器”选项中,可以查看处理器核心数和逻辑处理器数。
获取内存信息
3.1查看内存容量
打开“任务管理器”,选择“性能”选项卡,在“内存”一栏中可以看到已安装的内存容量。
3.2查看内存类型和频率
下载并运行“CPU-Z”等第三方软件,选择“Memory”选项卡,可以查看内存的类型、频率和时序等详细信息。
了解硬盘信息
4.1查看硬盘容量
打开“此电脑”,可以看到各个硬盘分区的容量信息。
4.2查看硬盘型号和接口类型
在“设备管理器”的“磁盘驱动器”选项中,可以查看硬盘的型号和接口类型。
检查显卡信息
5.1查看显卡型号
打开“设备管理器”,在“显示适配器”选项中,可以查看显卡型号。
5.2查看显存容量
打开“显示设置”,在“高级显示设置”中,点击“显示适配器属性”可以查看显存容量和显存类型。
了解主板信息
6.1查看主板型号
下载并运行“CPU-Z”等第三方软件,选择“Mainboard”选项卡,可以查看主板的型号和厂商信息。
6.2查看BIOS版本
按下Win+R组合键打开“运行”窗口,输入“msinfo32”,可以查看主板的BIOS版本和日期。
获取网卡信息
7.1查看网卡型号
打开“设备管理器”,在“网络适配器”选项中,可以查看网卡型号。
7.2查看网卡速度
在“网络和共享中心”中,点击“更改适配器设置”,右键点击网卡图标,选择“状态”,可以查看网卡的连接速度。
检查声卡信息
8.1查看声卡型号
打开“设备管理器”,在“声音、视频和游戏控制器”选项中,可以查看声卡型号。
8.2查看声卡驱动版本
右键点击声卡图标,选择“属性”,在“驱动程序”选项卡中可以查看声卡的驱动版本。
了解显示器信息
9.1查看显示器型号
打开“设备管理器”,在“显示适配器”选项中,右键点击显示器,选择“属性”,可以查看显示器型号。
9.2查看显示器分辨率和刷新率
在“显示设置”中,可以查看显示器的分辨率和刷新率。
了解其他硬件信息
10.1查看光驱信息
打开“设备管理器”,在“DVD/CD-ROM驱动器”选项中,可以查看光驱型号。
10.2查看USB接口信息
在“设备管理器”的“通用串行总线控制器”选项中,可以查看USB接口的数量和型号。
查看设备温度信息
11.1下载并运行硬件监控软件
下载并安装“HWMonitor”等硬件监控软件,可以实时查看设备的温度信息。
11.2检查各硬件温度
打开硬件监控软件,可以查看处理器、显卡、主板等硬件的温度。
了解电源信息
12.1查看电源容量
打开“设备管理器”,在“电源管理器”选项中,可以查看电源容量和供电方式。
12.2查看电池状况(适用于笔记本电脑)
在任务栏右下角点击电池图标,可以查看电池的剩余容量和充电状态。
获取无线网络适配器信息
13.1查看无线网络适配器型号
打开“设备管理器”,在“网络适配器”选项中,找到无线网络适配器,可以查看其型号和驱动版本。
13.2查看无线网络连接速度
在系统托盘中点击无线网络图标,选择连接的无线网络名称,可以查看连接速度和信号强度。
查看硬件驱动版本信息
14.1打开设备管理器
按下Win+R组合键打开“运行”窗口,输入“devmgmt.msc”,打开设备管理器。
14.2查看硬件驱动版本
展开各设备分类,右键点击某个设备,选择“属性”,在“驱动程序”选项卡中可以查看驱动的版本和日期。
通过以上方法,我们可以轻松地查看电脑配置的详细信息,包括操作系统、处理器、内存、硬盘、显卡、主板等各个硬件的型号、容量和驱动版本等。了解电脑配置有助于更好地维护、升级和解决问题。希望本文能对读者有所帮助。
如何查看电脑配置的详细方法
随着科技的快速发展,电脑已经成为了我们生活中不可或缺的一部分。而了解自己的电脑配置对于选择适合的软件和游戏以及解决问题非常重要。但是,许多人对于如何查看电脑配置还不够熟悉。本文将为您详细介绍如何查看电脑配置的方法,帮助您更好地了解自己的电脑性能。
操作系统
1.1Windows系统下查看电脑配置
1.2MacOS系统下查看电脑配置
1.3Linux系统下查看电脑配置
处理器信息
2.1查看处理器型号和核心数
2.2查询处理器基本频率和最大频率
2.3了解处理器缓存大小和架构
内存容量和类型
3.1检查已安装内存条容量
3.2查看内存类型和频率
3.3扩展内存容量和更换内存条
硬盘驱动器
4.1确定硬盘型号和容量
4.2查看硬盘接口类型和传输速率
4.3检查硬盘健康状况和使用寿命
显卡性能
5.1了解显卡型号和芯片厂商
5.2查看显存容量和带宽
5.3检测显卡驱动程序和温度
声卡和音频设备
6.1确定声卡型号和制造商
6.2调整音频输出和输入设置
6.3测试音频设备工作状态
网卡和网络连接
7.1查看网卡型号和驱动程序
7.2测试网络连接速度和稳定性
7.3解决常见的网络连接问题
外设设备
8.1检测键盘和鼠标的连接状态
8.2查看打印机和扫描仪的驱动情况
8.3检查其他外部设备的兼容性和使用情况
软件和系统信息
9.1了解已安装软件列表
9.2查看系统信息和更新状态
9.3解决常见的软件冲突和系统错误
通过本文的介绍,我们详细了解了如何查看电脑配置的方法。掌握这些技能可以帮助我们更好地了解自己的电脑性能,选择适合的软件和游戏,并解决常见的问题。希望本文能够对您有所帮助,并为您的电脑使用提供指导。