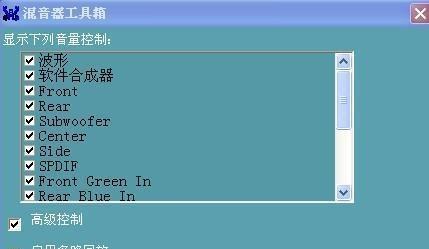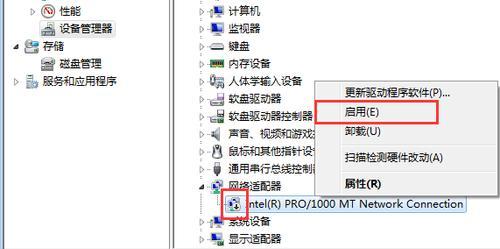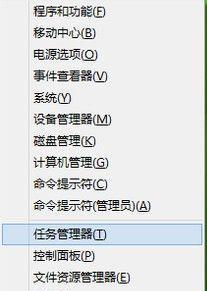在日常工作和生活中,高效地管理任务是提高工作效率的关键。而任务管理器作为一款强大的工具,可以帮助我们统筹规划、跟踪进度和优化时间利用。本文将为大家介绍一些任务管理器的妙招,帮助大家更好地利用任务管理器提升工作效率。
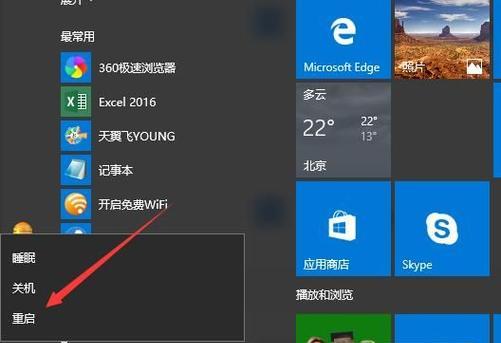
1.使用任务管理器的基本功能
-如何打开任务管理器
-任务管理器界面的功能介绍
-如何结束不响应的任务
2.利用任务管理器监控系统资源
-监测CPU、内存和磁盘使用情况
-了解各个进程的资源占用情况
-如何通过任务管理器查找并关闭资源占用过高的程序
3.制定个人任务列表
-在任务管理器中创建个人任务列表
-设置任务的优先级和截止日期
-如何将任务列表与日历同步
4.使用任务管理器进行时间规划
-制定每日、每周、每月的工作计划
-利用提醒功能提醒自己完成任务
-如何在任务管理器中设置定时提醒
5.利用任务管理器追踪项目进度
-创建项目分阶段任务列表
-设置任务完成百分比的跟踪
-如何通过任务管理器查看项目整体进度
6.优化任务管理器的使用习惯
-利用快捷键快速打开任务管理器
-自定义任务管理器界面的显示方式
-如何将任务管理器设置为开机自启动
7.使用任务管理器清理系统垃圾
-查找并关闭自启动的不必要程序
-结束占用系统资源的后台进程
-如何通过任务管理器释放内存和清理临时文件
8.使用任务管理器解决系统卡顿问题
-查找导致系统卡顿的进程或应用程序
-结束占用过高CPU或内存的进程
-如何通过任务管理器优化系统性能
9.利用任务管理器进行网络监控
-查看当前网络连接状态
-监控网络传输速度和流量
-如何通过任务管理器断开或重新连接网络
10.使用任务管理器管理启动项
-查看和关闭开机自启动的程序
-禁用或删除无用的启动项
-如何通过任务管理器加速系统启动
11.利用任务管理器进行进程管理
-查看正在运行的进程和服务
-关闭或重启特定的进程或服务
-如何通过任务管理器设置进程优先级
12.使用任务管理器调整电源选项
-查看当前电源计划的设置
-调整电源计划的性能优化选项
-如何通过任务管理器创建自定义的电源计划
13.利用任务管理器监控硬件温度
-查看CPU和显卡的温度情况
-设置温度报警阈值
-如何通过任务管理器监控硬件温度变化
14.使用任务管理器解决程序崩溃问题
-查找导致程序崩溃的进程或应用程序
-结束占用过高CPU或内存的进程
-如何通过任务管理器重启或卸载问题程序
15.结合其他工具提升任务管理效率
-使用任务管理器与日历、备忘录等工具结合
-利用第三方任务管理软件提升功能拓展性
-如何根据个人需求选择合适的任务管理工具
通过掌握任务管理器的妙招,我们可以高效地管理和跟踪任务,优化时间利用,并解决各种与任务相关的问题。同时,结合其他工具的使用,我们还可以进一步提升任务管理效率。希望本文的内容能够帮助大家更好地利用任务管理器,提高工作和生活的效率。
教你事务管理器操作的妙招
任务管理器是一款非常实用的工具,可以帮助我们有效地管理和优化电脑的运行情况。本文将为大家介绍一些任务管理器的妙招,帮助大家更好地利用这个工具,提高工作效率。
一、如何打开任务管理器?
在Windows系统中,可以通过按下Ctrl+Shift+Esc快捷键来直接打开任务管理器。还可以通过右键点击任务栏并选择“任务管理器”来打开它。
二、了解任务管理器的各个选项卡
任务管理器的主界面包含多个选项卡,包括进程、性能、应用程序、服务等。了解每个选项卡的作用和功能,可以更好地使用任务管理器进行问题排查和性能优化。
三、使用进程选项卡结束不响应的程序
当某个程序出现无响应的情况时,我们可以通过进程选项卡找到该程序并右键选择“结束任务”来强制关闭它,从而避免卡死现象。
四、优化启动项,加快开机速度
在“启动”选项卡中,可以看到开机自启动的程序列表。通过禁用一些不必要的启动项,可以大幅加快开机速度,提高电脑的响应速度。
五、监控资源占用情况,及时释放内存
在“性能”选项卡中,可以实时查看CPU、内存、磁盘等资源的占用情况。当发现某个程序占用过多的资源时,可以通过任务管理器将其关闭,以释放资源。
六、查看网络连接状态,排查网络问题
在“性能”选项卡的“网络”子选项卡中,可以查看当前计算机的网络连接状态。如果出现网络问题,可以通过任务管理器快速定位问题所在。
七、结束不必要的后台进程,提高系统运行速度
在“进程”选项卡中,可以看到当前正在运行的所有进程。如果发现某个进程占用过多的CPU资源,可以右键选择“结束任务”来关闭它,从而提高系统的运行速度。
八、设置任务管理器的显示选项,个性化界面
任务管理器还提供了一些个性化的显示选项,比如可以设置默认显示的选项卡、调整列宽、更改颜色等。根据自己的需求进行调整,可以让任务管理器更符合个人喜好。
九、利用任务管理器快速访问常用工具
在任务管理器的菜单栏中,有一些常用的工具选项,比如“运行新任务”、“控制面板”、“计算机管理”等。通过这些选项,可以快速访问并打开常用工具。
十、使用任务管理器进行性能监控和故障排查
任务管理器提供了丰富的性能监控功能,可以查看各个组件的使用情况,并通过图表分析性能瓶颈所在。在故障排查时,任务管理器是一个非常有用的工具。
十一、了解进程优先级的调整
在“详细信息”选项卡中,可以找到每个进程的优先级设置。通过调整进程的优先级,可以使某些重要的任务得到更多的系统资源,从而提高其运行效率。
十二、使用任务管理器实现远程控制
通过任务管理器的“用户”选项卡,可以查看当前登录的用户以及对应的会话ID。如果需要远程控制某个用户的会话,可以使用任务管理器来实现。
十三、了解任务管理器中的事件跟踪功能
在“详细信息”选项卡中,有一个名为“事件跟踪”的功能,它可以记录各个进程的活动情况。通过事件跟踪功能,可以更方便地了解进程的运行情况。
十四、使用任务管理器进行应用程序管理
在“应用程序”选项卡中,可以查看当前正在运行的应用程序。通过右键点击应用程序,可以选择关闭、切换到等操作,方便进行应用程序的管理。
十五、使用任务管理器定时关机或重启计算机
在任务管理器的“文件”菜单中,有一个“新建任务”功能,可以通过输入命令来实现一些高级操作。输入“shutdown-s-t3600”可以在1小时后定时关机。
通过合理利用任务管理器提供的各种功能和妙招,我们可以更高效地管理和优化计算机的运行情况,提升工作和学习的效率。希望本文介绍的这些内容对大家有所帮助。