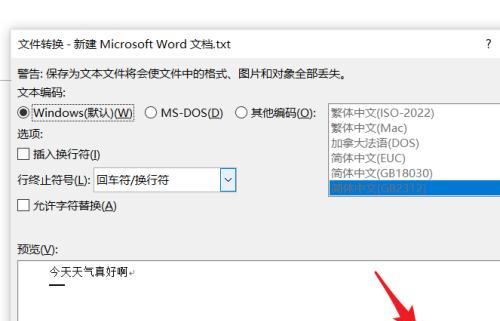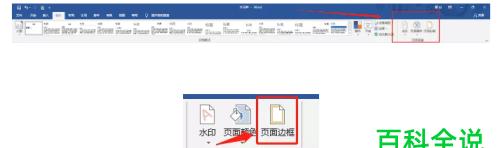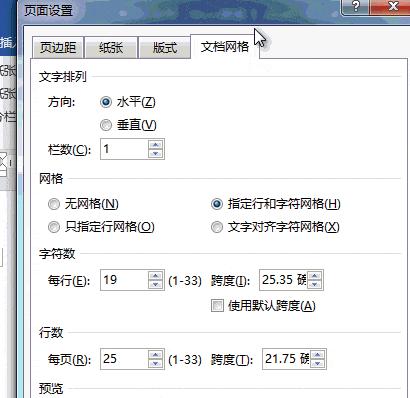无论是在学校、工作还是日常生活中,Word文档都扮演着重要的角色。然而,对于新手来说,在Mac上使用Word文档可能会感到有些困惑。本文将为你提供一份简单易行的操作指南,帮助你快速上手在Mac上使用Word文档。
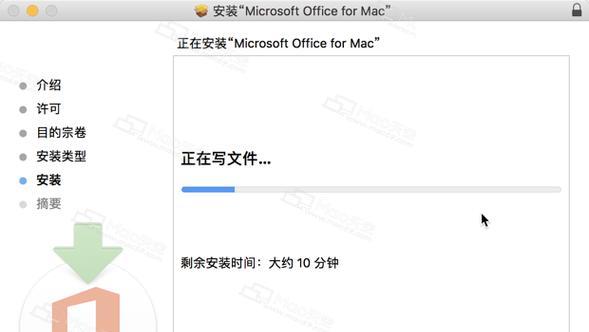
1.如何下载和安装MicrosoftOfficeSuite
在浏览器中搜索并下载MicrosoftOfficeSuite安装程序,然后按照提示进行安装。安装完成后,在Launchpad中找到Word图标并打开。
2.导航Word的用户界面
Word的界面由菜单栏、工具栏和编辑区域组成。菜单栏提供各种功能选项,工具栏可以快速访问常用命令,而编辑区域是你编写文档的地方。
3.创建新文档
点击菜单栏中的“文件”选项,在下拉菜单中选择“新建”来创建一个新的Word文档。
4.打开和保存文档
通过点击菜单栏中的“文件”选项,在下拉菜单中选择“打开”来打开现有的Word文档。要保存文档,点击“文件”选项,选择“保存”或“另存为”。
5.格式化文本样式
Word提供了多种格式化文本的方法,包括字体、字号、颜色、加粗、斜体等。通过选择文本并点击工具栏中的相应按钮来进行格式化。
6.插入图片和表格
在编辑区域中,点击菜单栏中的“插入”选项,选择“图片”或“表格”,然后按照提示操作来插入图片或创建表格。
7.页面设置和排版
通过点击菜单栏中的“页面布局”选项,你可以设置页面大小、边距、方向等,还可以调整文本的对齐方式和行距。
8.使用页眉和页脚
点击菜单栏中的“视图”选项,在下拉菜单中选择“页眉和页脚”来添加页眉和页脚,并编辑其内容和格式。
9.制作目录和引用
通过使用Word的自动目录和引用功能,你可以轻松创建目录页和标记引用位置。点击菜单栏中的“引用”选项来使用这些功能。
10.打印和共享文档
点击菜单栏中的“文件”选项,选择“打印”来打印文档。如果你想与他人共享文档,可以点击“文件”选项,选择“共享”。
11.导出为PDF格式
通过点击菜单栏中的“文件”选项,选择“导出”并选择PDF作为导出格式,将Word文档导出为PDF文件。
12.使用自动保存和版本控制
Word具有自动保存功能,可以帮助你在意外断电或崩溃时恢复文档。还可以使用版本控制功能来管理文档的不同版本。
13.编辑和修订文档
点击菜单栏中的“审阅”选项,你可以使用编辑和修订工具来标记和更改文档内容,同时跟踪所做的更改。
14.使用快捷键
Word提供了许多快捷键,可以帮助你更高效地操作。按下Command+C可以复制文本,Command+V可以粘贴文本。
15.备份和恢复文档
定期备份Word文档以防止数据丢失是很重要的。你可以将文档复制到其他存储设备或使用云存储服务进行备份。
通过本文所提供的简单易行的操作指南,你现在应该能够在Mac上熟练使用Word文档了。无论是创建新文档、格式化文本样式还是插入图片和表格,都可以轻松完成。记住掌握快捷键和备份文档的重要性,让你的工作更加高效和安全。祝你在Mac上使用Word文档愉快!
Mac上使用Word文档的简单步骤
随着技术的不断进步,越来越多的人开始使用Mac电脑。而在Mac电脑上使用常见的办公软件,如Word文档,可能会有一些不熟悉的地方。本文将为您介绍在Mac上使用Word文档的简单步骤,帮助您更好地利用这个强大的办公工具。
一、下载和安装MicrosoftWord软件
-下载MicrosoftWord软件并按照提示进行安装
二、创建新的Word文档
-打开MicrosoftWord软件并选择“创建新文档”
三、打开已存在的Word文档
-点击“文件”菜单,选择“打开”选项,并浏览您想要打开的文档
四、保存Word文档
-点击“文件”菜单,选择“保存”选项,并选择保存路径和文件名
五、编辑Word文档
-在文档中进行文字输入、修改和格式调整等操作
六、插入图片和表格
-点击“插入”菜单,选择“图片”或“表格”选项,并按照提示插入所需的内容
七、设置页面布局
-点击“页面布局”菜单,选择“页面设置”选项,并根据需要进行页面尺寸、页边距等的调整
八、添加页眉和页脚
-点击“视图”菜单,选择“页眉和页脚”选项,并在相应位置添加所需的内容
九、设置页面背景
-点击“页面布局”菜单,选择“页面颜色”选项,并选择所需的背景颜色或图片
十、查找和替换文本
-点击“编辑”菜单,选择“查找”或“替换”选项,并输入要查找或替换的文本内容
十一、设置文档样式和格式
-点击“格式”菜单,选择“样式和格式”选项,并根据需要设置文本样式和格式
十二、插入目录和索引
-点击“引用”菜单,选择“目录”或“索引”选项,并按照提示插入所需的目录或索引
十三、拼写检查和语法纠错
-点击“工具”菜单,选择“拼写和语法”选项,并进行相应的检查和纠错操作
十四、分享和打印Word文档
-点击“文件”菜单,选择“共享”或“打印”选项,并按照提示进行相应操作
十五、保存和关闭Word文档
-点击“文件”菜单,选择“保存”选项并关闭文档
本文介绍了在Mac上使用Word文档的简单步骤,包括下载和安装软件、创建和打开文档、编辑和保存文档、设置页面布局和样式等。希望这些步骤能帮助您更好地使用Mac上的MicrosoftWord软件,提高您的办公效率。