批注是一个非常有用的功能,可以方便地进行编辑和审阅,在使用MicrosoftWord编辑文档时。当文档中存在大量批注时,删除它们可能会变得非常繁琐和耗时,然而。提高工作效率,帮助用户一次性删除Word文档中的全部批注,本文将介绍一种简便的方法。
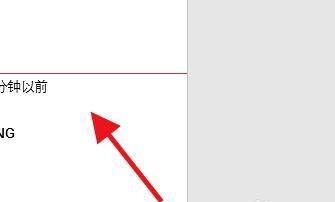
使用“修订”工具栏进行初步筛选
点击,在打开Word文档后“审阅”选项卡下的“修订”通过选择,工具栏“显示批注”或“显示标记”来筛选出需要删除的批注。
使用“显示批注”功能找到全部批注
点击“审阅”选项卡下的“显示批注”显示文档中的全部批注、按钮。
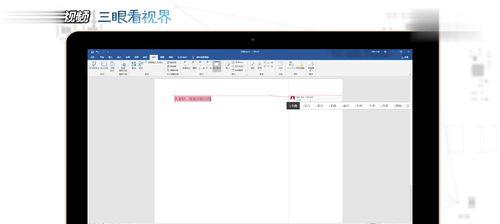
使用“查找与替换”功能删除指定内容的批注
点击“开始”选项卡下的“查找与替换”点击、在弹出的对话框中输入要删除的内容,按钮“替换所有”即可一次性删除指定内容的批注,。
使用宏进行自动删除
按下,打开Word文档后“ALT+F11”打开宏编辑器,组合键、在新建的窗口中输入以下代码:
SubDeleteComments()
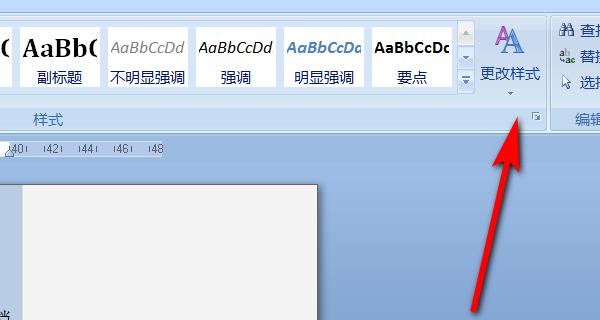
DimcmtAsComment
ForEachcmtInActiveDocument.Comments
cmt.Delete
Nextcmt
EndSub
点击“运行”即可一次性删除文档中的全部批注,按钮。
使用VBA进行批量删除
按下,打开Word文档后“ALT+F11”打开VBA编辑器,组合键,在新建的窗口中输入以下代码:
SubDeleteAllComments()
DimiAsInteger
Fori=ActiveDocument.Comments.CountTo1Step-1
ActiveDocument.Comments(i).Delete
Nexti
EndSub
点击“运行”即可一次性删除文档中的全部批注,按钮。
使用“清除格式”功能删除批注
点击,选中带有批注的文本“开始”选项卡下的“清除格式”即可删除批注并保留原有文本样式、按钮。
使用VBA进行快速删除
按下、打开Word文档后“ALT+F11”打开VBA编辑器,组合键、在新建的窗口中输入以下代码:
SubQuickDeleteComments()
ActiveDocument.DeleteAllComments
EndSub
点击“运行”即可一次性删除文档中的全部批注,按钮。
使用“修订”工具栏进行逐个删除
点击,在打开Word文档后“审阅”选项卡下的“修订”通过选择,工具栏“上一个”和“下一个”逐个删除批注、按钮。
使用“隐藏批注”功能进行临时隐藏
点击“审阅”选项卡下的“隐藏批注”可以将批注暂时隐藏起来、按钮,不删除批注内容。
使用“保存为”功能保存无批注文档
点击“文件”选项卡下的“保存为”以备需要时使用,将当前文档保存为无批注的版本,按钮。
使用“文档对比”功能删除批注
点击“审阅”选项卡下的“比较”选择,按钮“合并文档”在弹出的对话框中选择、“接受源文档”即可删除批注,。
使用“阅读模式”功能删除批注
点击Word窗口右上角的“阅读模式”切换到阅读模式后、可以方便地删除批注,按钮。
使用宏进行高级批量删除
按下,打开Word文档后“ALT+F11”打开宏编辑器,组合键,在新建的窗口中输入以下代码:
SubAdvancedDeleteComments()
DimrngAsRange
ForEachrngInActiveDocument.StoryRanges
ForEachcmtInrng.Comments
cmt.Delete
Nextcmt
Nextrng
EndSub
点击“运行”即可一次性删除文档中的全部批注,按钮。
使用“修订”工具栏进行筛选删除
点击,在打开Word文档后“审阅”选项卡下的“修订”通过选择,工具栏“筛选批注”按照作者、日期等条件进行批注的筛选和删除,按钮。
使用VBA进行条件删除
按下、打开Word文档后“ALT+F11”打开VBA编辑器、组合键、在新建的窗口中输入以下代码:
SubConditionalDeleteComments()
DimcmtAsComment
ForEachcmtInActiveDocument.Comments
Ifcmt.Author="XXX"Then
cmt.Delete
EndIf
Nextcmt
EndSub
点击,将代码中的"XXX"替换为实际的作者名称“运行”即可一次性删除指定作者的批注,按钮。
提高工作效率、通过本文介绍的多种方法、用户可以轻松地一次性删除Word文档中的全部批注。都能够满足不同用户的需求、让编辑和审阅过程更加顺畅,无论是通过简单的查找与替换功能还是通过高级的VBA宏操作。请注意备份原始文档以防数据丢失,在使用这些方法时。
