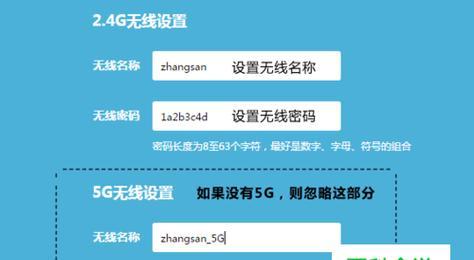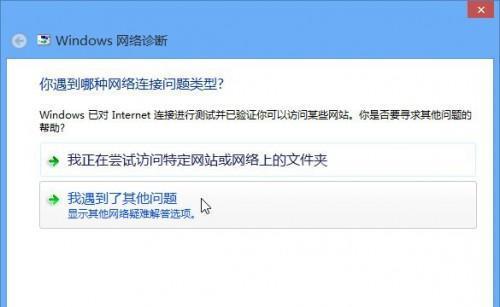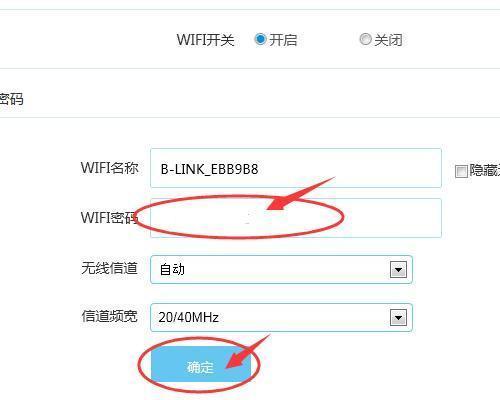随着科技的不断进步,WiFi网络已经成为人们生活中不可或缺的一部分。无论是工作还是娱乐,我们都需要通过计算机连接到WiFi网络来进行各种活动。然而,对于一些不熟悉技术的人来说,连接计算机到WiFi网络可能是一个挑战。本文将带领读者了解如何简单轻松地连接计算机到WiFi网络。
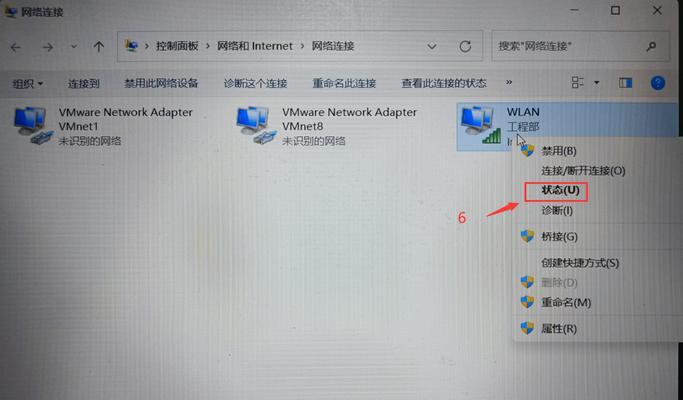
一:检查计算机和无线网卡设置
在开始连接计算机到WiFi网络之前,我们需要确保计算机和无线网卡的设置是正确的。确保计算机上的无线网卡已经启用,并且驱动程序是最新的。
二:寻找可用的WiFi网络
打开计算机的无线网卡设置界面,寻找附近可用的WiFi网络。一般情况下,会显示出附近的无线网络名称(SSID),选择您要连接的WiFi网络。
三:输入WiFi密码
如果您选择的WiFi网络是需要密码的,系统会要求您输入密码才能连接。确保输入正确的密码,并点击连接按钮。
四:等待连接成功
计算机会开始连接到您选择的WiFi网络,并显示连接状态。请耐心等待,直到连接成功。如果连接不成功,您可以尝试重新输入密码或者选择其他可用的WiFi网络。
五:网络配置问题
如果您遇到了连接问题,有可能是网络配置方面出现了一些错误。检查您的计算机网络配置,确保IP地址和网关设置正确。
六:信号强度和位置优化
WiFi网络的信号强度受到距离和障碍物的影响。如果您的WiFi信号较弱或者不稳定,尝试调整计算机和无线路由器的位置,以获得更好的信号。
七:双频WiFi网络
许多现代无线路由器支持双频WiFi网络,即同时提供2.4GHz和5GHz两个频段的信号。如果您的计算机支持双频WiFi,尝试连接到5GHz频段,以获得更快的速度和更稳定的连接。
八:网络驱动程序更新
有时,计算机的网络驱动程序可能过时或不兼容当前的WiFi网络。在连接问题出现时,更新计算机的无线网卡驱动程序可能会解决问题。
九:重启路由器和计算机
如果您仍然遇到连接问题,尝试重启路由器和计算机。有时,网络设备出现故障或者缓存问题会导致连接问题,通过重启可以解决这些常见问题。
十:检查其他设备连接情况
如果您的计算机仍然无法连接到WiFi网络,检查其他设备是否可以正常连接。如果其他设备也无法连接,说明问题可能出在路由器或者网络供应商那里。
十一:与网络供应商联系
如果您已经尝试了上述所有方法,仍然无法连接到WiFi网络,那么可能是网络供应商的问题。请联系您的网络供应商,并向他们报告问题,以获得进一步的帮助。
十二:更换无线网卡
如果您的计算机长期无法连接到任何WiFi网络,可能是无线网卡出现了硬件问题。考虑更换一个新的无线网卡,以解决连接问题。
十三:WiFi网络安全
连接到WiFi网络后,务必确保您的网络连接是安全的。启用防火墙和密码保护,以防止未经授权的访问。
十四:公共WiFi网络注意事项
当连接到公共WiFi网络时,要特别注意安全问题。避免在公共WiFi网络上进行敏感信息的传输,如银行账号、密码等。使用VPN可以增加您在公共WiFi网络上的安全性。
十五:
通过本文的教程,我们了解了如何简单轻松地连接计算机到WiFi网络。首先检查计算机和无线网卡设置,然后寻找可用的WiFi网络并输入密码。如果遇到连接问题,可以尝试调整网络配置、信号强度和位置、更新驱动程序等方法。如果问题仍然存在,可以联系网络供应商寻求帮助。记得保持网络安全,特别是在使用公共WiFi网络时。
连接WiFi网络教程
在现代社会中,无线网络已经成为人们日常生活中必不可少的一部分。通过连接WiFi网络,我们可以在家中舒适地上网冲浪、观看电影、与朋友聊天,或是在办公室里高效地处理工作任务。然而,对于一些新手来说,连接WiFi网络可能会有些困惑和挑战。本文将为你提供一份简单易懂的教程,教你如何连接WiFi网络,让你轻松上网。
了解WiFi网络的基本知识
在开始连接WiFi网络之前,首先需要了解WiFi网络的基本知识。WiFi是一种无线局域网技术,允许电子设备通过无线信号进行互联。与有线网络相比,WiFi网络具有更高的灵活性和便携性。
确定设备是否支持无线功能
在尝试连接WiFi网络之前,确保你的设备具备无线功能。大多数现代计算机、笔记本电脑、智能手机和平板电脑都支持WiFi功能。如果你的设备没有无线功能,你可以考虑购买一个适配器来添加这一功能。
打开设备的WiFi设置
打开你的设备的设置菜单,并找到WiFi选项。在大多数设备上,WiFi设置通常位于网络或连接选项下。
搜索可用的WiFi网络
在WiFi设置界面中,你会看到一个可用的WiFi网络列表。这些网络是根据你所在位置周围的无线网络信号自动搜索到的。点击“搜索”或“刷新”按钮,以获取最新的WiFi网络列表。
选择要连接的WiFi网络
从WiFi网络列表中,选择你要连接的WiFi网络。通常,你会看到网络名称(也称为SSID)和安全性标志,如WPA2或WEP。选择一个安全性标志为WPA2的网络,因为它提供了更高的数据加密保护。
输入WiFi密码
如果你选择的WiFi网络是安全的,你将需要输入正确的密码才能连接。密码通常可以在路由器背面或其它相关文档中找到。确保输入密码时注意大小写。
等待连接成功
一旦你输入了正确的密码,你的设备将尝试连接所选的WiFi网络。等待几秒钟,直到连接成功。在某些设备上,你可能需要点击“连接”按钮才能开始连接过程。
检查网络连接
连接成功后,你可以打开浏览器或其它在线应用程序,检查是否成功访问互联网。如果你能够打开网页或收发电子邮件,那么恭喜你,你已经成功连接到WiFi网络了。
遇到连接问题时的解决方法
有时候,连接WiFi网络可能会遇到一些问题。如果连接失败或无法连接,请确保你输入的密码正确、信号强度足够强、设备的WiFi功能已经打开,并且你与路由器的距离不超过合理范围。
优化WiFi网络信号
为了获得更好的WiFi网络体验,你可以优化网络信号。这包括将路由器放置在中央位置、远离障碍物和电子设备、避免与其他无线设备干扰等。
保护WiFi网络安全
连接WiFi网络时,确保你的网络受到适当的安全保护。使用强密码、定期更改密码、启用网络防火墙等措施,可以帮助你防止未经授权的访问和保护个人信息。
忘记WiFi网络
如果你不再需要连接到某个WiFi网络,或者密码发生了变化,你可以选择“忘记”这个网络。这将清除设备上保存的该网络的信息,以便以后不会自动连接。
连接公共WiFi网络的注意事项
当连接到公共WiFi网络时,要格外小心。避免在公共网络上输入敏感信息,使用VPN来增加数据加密保护,定期检查设备是否存在安全漏洞。
连接多个WiFi网络的管理方法
对于那些需要连接多个WiFi网络的用户,可以通过设备的设置菜单来管理这些网络。你可以设置首选网络顺序,以确保设备首选连接到你经常使用的网络。
通过本文提供的简单步骤,你可以轻松地连接到WiFi网络。记住,了解WiFi网络基本知识、选择安全的网络、输入正确的密码,并优化你的网络环境,将帮助你获得更好的上网体验。享受无线网络带来的便利吧!