在使用WORD进行文档编辑时,有时会遇到需要去除页眉横线的情况。本文将介绍一些简单有效的方法,帮助你快速去除WORD页眉的横线。
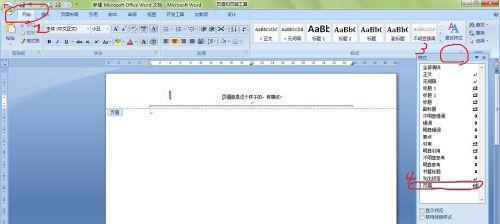
通过“页眉和页脚”选项
在打开WORD文档的页面上方找到“插入”选项卡,点击后选择“页眉和页脚”,在弹出的选项框中,点击“页边距”选项,并勾选“不显示线条”。
通过“格式化页眉”功能
在WORD文档中找到页眉部分,双击进入编辑模式,选择“设计”选项卡,找到“格式化页眉”按钮,点击后选择“无边框”。
通过“删除页眉”功能
在WORD文档中找到页眉部分,右键点击选择“删除页眉”,横线即可被去除。
通过调整边距
打开WORD文档,在页面上方找到“布局”选项卡,点击后选择“边距”,在弹出的选项框中,将上边距调整为较小值,横线就会被隐藏。
通过编辑页眉
双击进入WORD文档的页眉部分,选择“设计”选项卡,找到“编辑页眉”按钮,点击后选择“页眉样式”,选择没有横线的样式即可。
通过使用不带横线的页眉模板
在WORD文档中选择“插入”选项卡,点击后选择“页眉”,在弹出的模板库中选择不带横线的页眉模板。
通过使用自定义样式
在WORD文档中找到页眉部分,右键点击选择“修改样式”,在弹出的选项框中,选择不带横线的自定义样式。
通过调整页面边界
在WORD文档中找到页面边缘,双击进入页面设置,选择“布局”选项卡,找到“页面边界”按钮,取消勾选即可去除页眉横线。
通过更换字体
在WORD文档中找到页眉部分,选中横线所在的文字或符号,通过选择合适的字体替换掉含有横线的文字。
通过删除页眉内容
在WORD文档中找到页眉部分,选中含有横线的文字或符号,按下删除键删除即可。
通过插入形状
在WORD文档中找到页眉部分,选择“插入”选项卡,点击后选择“形状”,在弹出的选项框中选择横线样式的形状,将其插入到页眉中。
通过清空页眉
在WORD文档中找到页眉部分,选择“设计”选项卡,找到“清空页眉”按钮,点击后所有内容将被清空,包括横线。
通过设置透明度
在WORD文档中找到页眉部分,选中横线所在的文字或符号,通过设置透明度为0来达到隐藏横线的效果。
通过使用宏代码
在WORD文档中按下ALT+F11打开VBA编辑器,输入宏代码来去除页眉横线。
通过更新软件版本
如果你的WORD软件版本较旧,可能存在无法去除横线的bug,建议升级到最新版本以解决该问题。
通过以上方法,我们可以轻松去除WORD页眉的横线。根据实际情况选择合适的方法进行操作,可以节省时间和提高工作效率。希望本文能对你有所帮助。
如何去掉WORD页眉的横线
在使用MicrosoftWord编辑文档时,页眉是常用的功能之一。然而,有时候我们希望去掉页眉中的横线,以使文档更加整洁。本文将介绍一种简单的方法来去掉WORD页眉的横线,让您的文档看起来更专业。
1.打开WORD文档
在您需要去除页眉横线的文档中,打开MicrosoftWord软件。
2.选择页面布局选项卡
在Word界面的顶部菜单栏中,选择“页面布局”选项卡。
3.点击“页眉”
在“页面布局”选项卡中,找到并点击“页眉”按钮。
4.进入页眉编辑模式
点击“页眉”按钮后,您将进入到页眉编辑模式,在页面顶部会显示一个灰色的编辑区域。
5.找到“边框”按钮
在页眉编辑模式下,顶部菜单栏中会显示一些与页眉相关的功能按钮,找到并点击“边框”按钮。
6.选择“无边框”
在“边框”按钮的下拉菜单中,选择“无边框”选项,即可去除页眉中的横线。
7.保存文档
完成去除页眉横线的操作后,记得点击顶部菜单栏中的“保存”按钮,以保存您的文档。
8.检查效果
返回正文编辑模式后,您可以通过滚动鼠标滚轮或拖动滚动条,查看页眉是否成功去除横线。
9.修改页眉内容
如果您需要修改页眉内容,可以再次点击“页眉”按钮进入页眉编辑模式,然后进行相应的修改。
10.应用到整个文档
如果您想将去除横线的页眉应用到整个文档中的所有页面,可以点击“页面布局”选项卡中的“应用到全文”按钮。
11.单独应用到某一页
如果您只想在某一页中去除页眉横线,可以在该页面进入页眉编辑模式后,按照前面的步骤进行操作。
12.注意事项
在去除页眉横线时,注意不要误操作将整个页眉删除或修改其他样式。
13.其他样式调整
除了去除横线,您还可以在页眉编辑模式下进行其他样式的调整,如字体、大小、对齐方式等。
14.保存文档
完成所有的页眉样式调整后,不要忘记保存您的文档,以保留所做的修改。
15.
通过简单的操作,您可以轻松去掉WORD文档页眉中的横线,使您的文档看起来更加整洁和专业。记住保存文档,并且可以根据需要修改其他样式。相信这些技巧将对您的工作和学习有所帮助。




