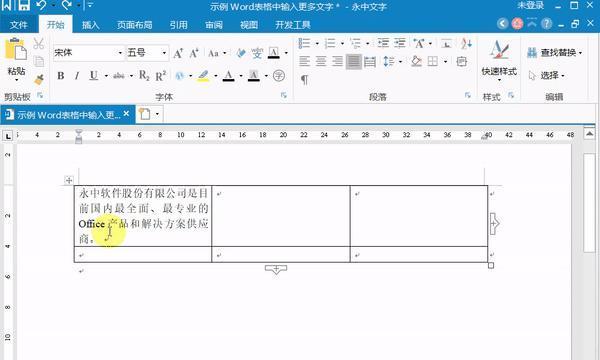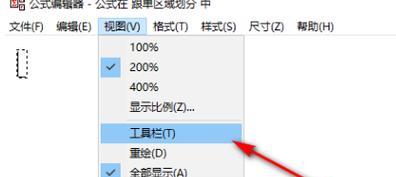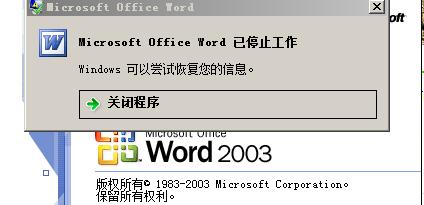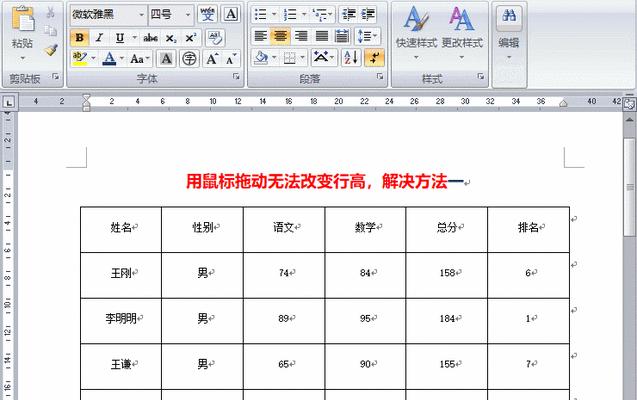随着电脑的普及和应用软件的广泛使用,很多用户都遇到过Word进入安全模式的情况。Word安全模式是一种保护机制,当软件出现异常或冲突时会自动启动,以避免进一步损坏文件和操作系统。然而,有时候用户可能需要解除Word的安全模式,以便正常使用软件。本文将介绍几种解除Word安全模式的有效方法,帮助用户快速解决这一问题。
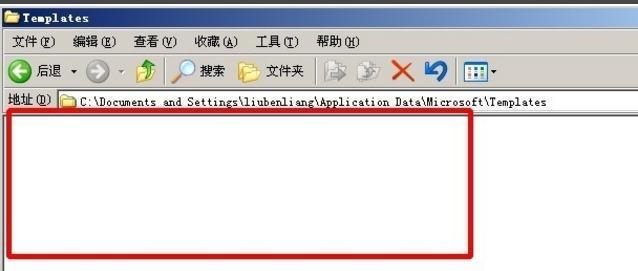
检查插件和附加组件设置
我们可以检查Word的插件和附加组件设置,因为某些插件可能导致软件进入安全模式。打开Word,点击"文件",选择"选项",在弹出窗口中点击"添加-载入项"。在载入项列表中逐一禁用或启用插件,然后重启Word,看是否解除了安全模式。
更新Office软件
Office软件更新通常包含修复程序和漏洞修复,可以帮助解决软件异常和安全问题。打开Word,点击"文件",选择"帐户",然后点击"更新选项",选择"立即更新"。等待更新完成后,重新启动Word,查看是否解除了安全模式。
修复Office程序
有时候Word进入安全模式是因为软件文件损坏或缺失。我们可以尝试修复Office程序来解决这个问题。打开"控制面板",选择"程序",然后点击"卸载程序"。在程序列表中找到Office程序,右键点击选择"修复",按照提示进行修复操作。修复完成后重新启动Word,看是否解除了安全模式。
检查病毒和恶意软件
有些病毒或恶意软件可能会导致Word进入安全模式。我们可以使用杀毒软件或反恶意软件工具来扫描系统,检查是否存在恶意软件。如果发现病毒或恶意软件,请进行清理和修复,然后重新启动Word。
使用命令行解除安全模式
在某些情况下,我们可以使用命令行来解除Word安全模式。关闭所有打开的Word文档,按下Win+R组合键打开运行窗口,输入"winword.exe/safe",然后按回车键运行。这将强制启动Word并禁用安全模式。关闭Word后,再次启动软件,看是否解除了安全模式。
检查系统和软件冲突
有时候系统或其他软件与Word发生冲突会导致安全模式。我们可以尝试在安全模式下打开Word,看是否能正常工作。如果可以,那么可能是其他软件或系统设置造成的冲突。可以尝试关闭冲突软件或重新配置系统设置,然后重新启动Word,查看是否解除了安全模式。
清除临时文件
临时文件过多也可能导致Word进入安全模式。我们可以清除临时文件来解决这个问题。打开运行窗口,输入"%temp%",然后按回车键打开临时文件夹。选择并删除所有文件,然后重新启动Word,看是否解除了安全模式。
重置用户配置文件
用户配置文件损坏或错误也可能导致Word进入安全模式。我们可以重置用户配置文件来解决这个问题。打开运行窗口,输入"%appdata%\Microsoft\Templates",然后按回车键打开用户配置文件夹。将所有文件备份到其他位置,然后重新启动Word,它将自动重新创建默认的用户配置文件。
修复损坏的文档
某些损坏的文档也可能导致Word进入安全模式。我们可以尝试修复这些文档来解决问题。打开Word,点击"文件",选择"打开",找到损坏的文档并选择"打开和修复",然后按照提示进行修复操作。
重新安装Word
如果以上方法都没有解决问题,我们可以考虑重新安装Word。卸载旧版本的Word,然后下载并安装最新版本的软件。重新启动计算机后,打开Word,查看是否解除了安全模式。
联系技术支持
如果您尝试了以上方法仍然无法解除Word的安全模式,建议联系Office官方技术支持或寻求专业人员帮助。他们将能够提供更详细的指导和解决方案。
通过本文的介绍,我们了解到了解除Word安全模式的多种有效方法。从检查插件和附加组件设置到重新安装Word,每一种方法都有助于解决这一问题。希望本文对您解决Word安全模式问题有所帮助。
解除Word安全模式的方法
在使用MicrosoftWord时,有时我们可能会遇到Word进入安全模式的情况。安全模式通常是由于程序异常关闭或加载异常造成的,它限制了许多功能的使用,给我们的工作带来了不便。本文将为您介绍解除Word安全模式的方法,帮助您重新恢复正常使用。
检查问题文件|关键字:问题文件检查
在解除Word安全模式之前,首先需要确认是否有问题文件引起。通过打开Word并新建空白文档,如果新建文档能够正常工作,则说明问题可能出在之前的某个具体文档上。
禁用加载项|关键字:禁用加载项
Word的安全模式中,往往是一些加载项导致的。我们可以通过禁用这些加载项来解除安全模式。打开Word,在“文件”选项卡下找到“选项”,进入“加载项”选项卡,勾选“禁用全部加载项”,然后重新启动Word即可。
删除不需要的模板|关键字:删除模板
有时候,Word的安全模式可能是由于某个损坏或冲突的模板文件引起的。打开Word,在“文件”选项卡下找到“选项”,进入“增益程序”选项卡,点击“管理Word模板”,将不需要的模板进行删除。
修复Office程序|关键字:修复Office
如果上述方法都无法解决问题,可能是Office程序本身出现了异常。在控制面板中找到“程序和功能”,右键点击MicrosoftOffice,选择“更改”,然后选择“修复”进行修复操作。
检查并更新驱动程序|关键字:驱动程序检查
有时候Word安全模式的问题与电脑的驱动程序有关。我们可以通过打开设备管理器,检查是否有驱动程序异常,如果有,可以尝试更新或重新安装相关驱动程序。
清理临时文件|关键字:临时文件清理
Word的安全模式也可能是由于过多的临时文件积累导致的。我们可以通过运行“%temp%”命令,找到并删除这些临时文件,然后重新启动Word进行尝试。
检查病毒或恶意软件|关键字:病毒检查
有时候,Word安全模式可能是由于计算机感染了病毒或恶意软件所致。我们可以运行杀毒软件进行全面的病毒扫描,确保系统的安全性。
清除注册表项|关键字:注册表清理
Word安全模式的问题也可能与注册表项有关。我们可以运行regedit命令,找到HKEY_CURRENT_USER\Software\Microsoft\Office\15.0\Word项,将其备份后删除,然后重新启动Word。
检查系统更新|关键字:系统更新检查
有时候Word安全模式的问题可能是由于系统未及时更新所致。我们可以打开Windows更新,检查是否有可用的系统更新,并进行安装。
使用修复工具|关键字:修复工具使用
如果上述方法都无法解决问题,可以尝试使用MicrosoftOffice自带的修复工具。在控制面板中找到“程序和功能”,右键点击MicrosoftOffice,选择“更改”,然后选择“在线修复”进行修复操作。
检查Word程序版本|关键字:Word版本检查
有时候Word安全模式的问题可能是由于Word程序版本过低或不兼容所致。我们可以打开Word,点击“文件”选项卡,选择“帮助”,查看并更新Word的版本。
重置用户设置|关键字:用户设置重置
有时候Word安全模式的问题可能是由于用户设置异常导致的。我们可以通过打开Word,在“文件”选项卡下找到“选项”,进入“高级”选项卡,点击“重置”将所有设置重置为默认值。
咨询专业技术人员|关键字:专业咨询
如果上述方法仍然无法解决问题,我们可以寻求专业技术人员的帮助,他们会根据具体情况提供更详细的解决方案。
备份和恢复文件|关键字:文件备份恢复
在解除Word安全模式之前,我们应该及时备份重要的Word文件,以免出现数据丢失的情况。同时,我们可以尝试从备份文件中恢复数据,以解决安全模式的问题。
通过以上的解除Word安全模式的方法,我们可以轻松地解决Word安全模式带来的困扰,恢复正常使用。无论是检查问题文件、禁用加载项还是修复Office程序,都是有效的解决方案。如果遇到问题,请及时咨询专业技术人员的建议,并注意备份重要文件的重要性。现在,让我们摆脱Word安全模式的限制,畅快地使用MicrosoftWord吧!