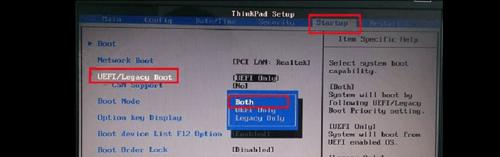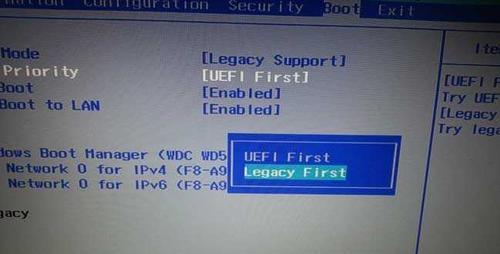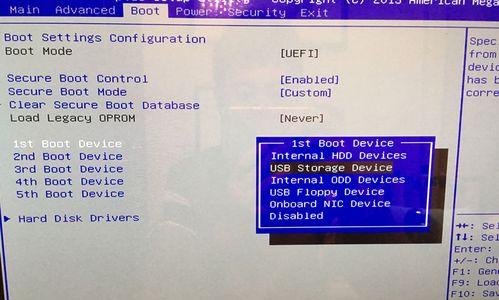在电脑启动时,我们常常需要通过U盘来安装操作系统或进行修复。然而,对于老式联想电脑用户来说,设置U盘启动项可能会有些困扰。本文将为您提供一份简明教程,教您如何在老式联想BIOS中正确设置U盘启动项。

1.确认BIOS版本
在开始设置U盘启动项之前,首先需要确认您的联想电脑所使用的BIOS版本是否为老式版本。可通过按下启动键(如F2、F10等)进入BIOS设置界面,然后查找相关信息确认。
2.进入BIOS设置界面
按下启动键之后,屏幕上会显示出相应的按键提示。根据提示,持续按下相应的键直到进入BIOS设置界面。不同型号的联想电脑可能有所差异,请根据实际情况进行操作。
3.寻找启动项菜单
在BIOS设置界面中,需要找到启动项菜单。这通常位于顶部导航栏或左侧导航栏中,可能被命名为"Boot"、"BootOptions"或"Startup"。
4.选择U盘为启动设备
在启动项菜单中,您将看到不同的启动设备选项。使用方向键将光标移到U盘选项上,并按下Enter键以选择U盘作为启动设备。
5.调整启动顺序
一旦将U盘选为启动设备,接下来需要调整启动顺序,确保电脑首先从U盘启动。在启动项菜单中,找到"BootOrder"或"BootSequence"选项,并按照提示进行调整。
6.将U盘移至首位
通过方向键将U盘选项移至首位,确保其在其他启动设备之前。一些联想电脑可能使用数字键来调整顺序,按照屏幕上的指示进行操作即可。
7.保存并退出
完成调整启动顺序后,按下相应的键保存设置并退出BIOS设置界面。通常可以使用F10键保存并退出,具体取决于您的联想电脑型号。
8.插入U盘并重新启动
将您需要启动的U盘插想电脑的USB接口,并重新启动电脑。确保U盘中有正确的操作系统或修复工具,以便正常引导电脑。
9.进入U盘启动
重新启动后,您的联想电脑应该会自动从U盘启动。此时,您可以按照U盘中的提示进行操作,如安装操作系统或进行修复工作。
10.如果未成功启动
如果您的联想电脑没有成功从U盘启动,可能是因为BIOS设置有误。请重新进入BIOS设置界面,检查启动项和启动顺序是否正确设置。
11.确认U盘正常
也需要确保您使用的U盘是正常工作的,可以尝试将U盘插入其他电脑进行测试。如果其他电脑可以成功启动U盘,则可能是您的联想电脑存在问题。
12.检查BIOS更新
如果您无法在老式联想BIOS中找到相应的设置选项,可能是因为BIOS版本过旧。在这种情况下,建议您检查联想官方网站,查找是否有可用的BIOS更新程序。
13.小心操作
在进行BIOS设置时,请小心操作,确保不要误操作或修改其他重要设置。错误的设置可能会导致系统不稳定或无法正常启动。
14.寻求专业帮助
如果您对BIOS设置不太熟悉或遇到了其他问题,请及时寻求专业人士的帮助,以避免出现不可修复的损坏。
15.享受U盘启动的便利
通过正确设置U盘启动项,您可以方便地使用U盘来安装新的操作系统、修复系统问题或进行其他相关任务。尽情享受U盘启动带来的便利吧!
通过本文的简明教程,您应该能够轻松地在老式联想BIOS中设置U盘启动项。请确保按照步骤操作,并注意不要误操作其他重要设置。如果遇到问题,请寻求专业帮助。祝您成功设置U盘启动!
探究老式联想BIOS设置U盘启动项的方法
对于一些老式联想电脑用户来说,想要设置U盘为启动项可能会遇到一些困难。本文将详细介绍如何在老式联想BIOS中设置U盘启动项,帮助用户更轻松地进行系统安装或重装。
1.如何进入BIOS设置界面
2.寻找启动项相关设置
3.选择U盘作为第一启动项
4.确认设置保存并退出BIOS
5.准备一个可引导的U盘
6.插入U盘并重启电脑
7.等待电脑启动时按下特定键
8.进入BIOS设置界面
9.寻找启动选项相关设置
10.设置U盘为首选启动项
11.保存设置并退出BIOS
12.确认电脑重启并从U盘启动
13.U盘引导成功,开始系统安装或重装
14.安装或重装系统完成后,重新设置启动项
15.恢复默认BIOS设置并保存
1.如何进入BIOS设置界面:在开机时按下DEL或F2等键进入BIOS设置界面,具体键值可能因电脑型号而有所不同。
2.寻找启动项相关设置:在BIOS设置界面中,通过菜单或选项卡找到“Boot”或“启动”等与启动相关的设置选项。
3.选择U盘作为第一启动项:在启动项设置中,找到“FirstBootDevice”或“第一启动设备”选项,并将其设置为U盘。
4.确认设置保存并退出BIOS:确认U盘已被设置为第一启动项后,按照提示将设置保存并退出BIOS设置界面。
5.准备一个可引导的U盘:确保U盘内已经制作了可引导的系统安装文件或操作系统安装盘。
6.插入U盘并重启电脑:将准备好的U盘插入电脑的USB接口,然后重新启动电脑。
7.等待电脑启动时按下特定键:在电脑启动过程中,根据显示屏上的提示,在键盘上按下特定键(如F12、F10等)以进入启动菜单。
8.进入BIOS设置界面:在启动菜单中选择进入BIOS设置界面。
9.寻找启动选项相关设置:在BIOS设置界面中,寻找与启动选项相关的设置选项。
10.设置U盘为首选启动项:在启动选项设置中,将U盘设置为首选启动项。
11.保存设置并退出BIOS:确认U盘已被成功设置为首选启动项后,保存设置并退出BIOS界面。
12.确认电脑重启并从U盘启动:让电脑重启,并确保它从U盘启动,而不是从硬盘或其他设备启动。
13.U盘引导成功,开始系统安装或重装:如果一切顺利,电脑将从U盘启动,并进入系统安装或重装界面。
14.安装或重装系统完成后,重新设置启动项:系统安装或重装完成后,再次进入BIOS设置界面,将启动项恢复为原来的设置。
15.恢复默认BIOS设置并保存:确认系统安装或重装完成后,将BIOS设置恢复为默认值,并保存设置。这样可以确保日常使用时电脑能正常从硬盘启动。
通过上述步骤,我们可以轻松地在老式联想BIOS中设置U盘为启动项。这将帮助我们更方便地进行系统安装或重装操作,提高电脑使用的灵活性和便捷性。