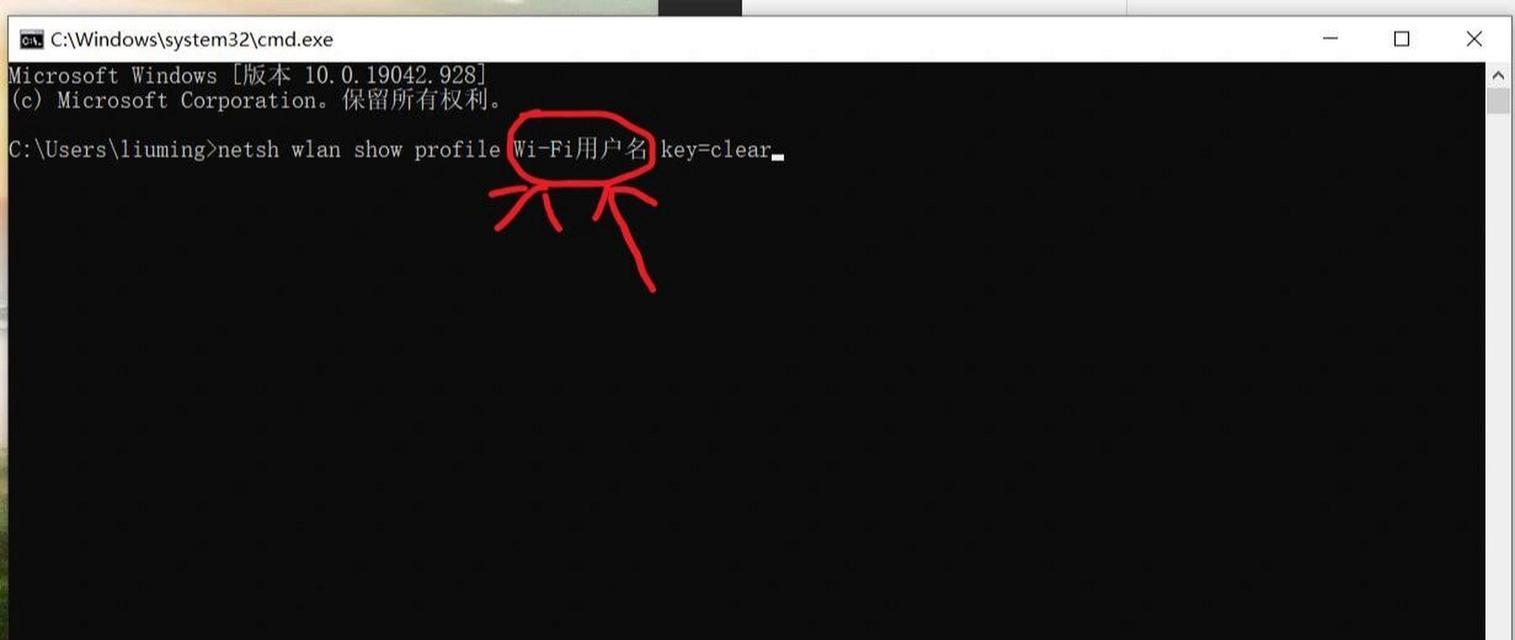在现代生活中,WiFi已经成为我们生活中不可或缺的一部分。为了保护网络安全和个人隐私,定期修改WiFi密码是非常必要的。本文将详细介绍如何修改路由器WiFi密码,让您轻松搞定。
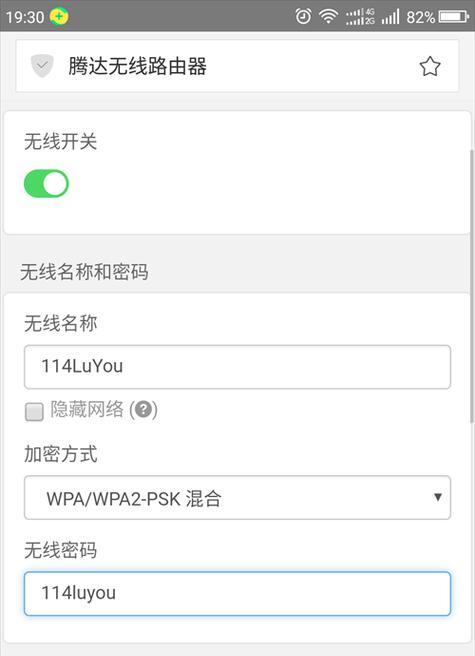
1.确定路由器IP地址
通过打开CMD命令行窗口并输入“ipconfig”,然后找到默认网关的IP地址,例如192.168.1.1,这就是路由器的IP地址。
2.连接路由器
打开任意浏览器,在地址栏中输入路由器的IP地址,按下回车键。将会跳转至路由器登录界面。
3.输入管理员账户和密码
输入默认的管理员账户和密码,常见的默认用户名为admin,默认密码为空或者是admin。如果您曾经更改过这些信息,请使用您设定的用户名和密码。
4.找到无线设置选项
在路由器设置页面中,找到“无线设置”或类似的选项。这通常在菜单栏的顶部或侧边。
5.进入WiFi设置页面
点击“无线设置”选项后,将跳转至WiFi设置页面。在这里,您可以对WiFi进行各种设置。
6.找到安全设置
在WiFi设置页面中,找到“安全设置”或类似的选项,这个选项通常位于页面的顶部。
7.选择加密方式
在安全设置选项中,选择您想要的加密方式。WPA2-PSK是当前最安全的加密方式,推荐使用。
8.输入新的WiFi密码
在WiFi密码或密钥字段中,输入您希望设置的新密码。请确保密码强度足够,至少包含8个字符,并且包括字母、数字和特殊字符。
9.保存设置
在输入新密码后,找到页面上的“保存”或“应用”按钮,并点击保存您的设置。
10.断开与WiFi的连接
在修改完成后,将您的设备从WiFi网络中断开。这可以通过关闭设备的WiFi连接开关或者选择其他网络来实现。
11.重新连接WiFi
在断开连接后,重新打开设备的WiFi,并连接到修改后的WiFi网络。输入新密码进行连接。
12.验证连接成功
验证您的设备是否成功连接到修改后的WiFi网络。如果连接成功并能正常上网,说明您已经成功修改了路由器的WiFi密码。
13.更新其他设备
在修改WiFi密码后,您需要在其他使用该WiFi网络的设备上更新密码。打开这些设备的WiFi设置界面,输入新密码进行连接。
14.定期更换密码
为了保护您的网络安全,建议定期更换WiFi密码,最好每3到6个月更换一次。
15.
通过以上的步骤,您可以轻松地修改路由器的WiFi密码。确保密码的复杂度和定期更换是保护个人隐私和网络安全的重要步骤。记住,一个强大的WiFi密码是保护您网络安全的第一道防线。
如何修改路由器的WiFi密码
在如今的数字时代,无线网络已成为我们生活中不可或缺的一部分。为了保护网络安全和个人隐私,定期更改路由器的WiFi密码是非常重要的。本文将详细介绍如何修改路由器的WiFi密码,保护您的家庭网络安全。
选择合适的时间
在进行路由器设置之前,确保选择一个合适的时间。建议在使用人数较少或者网络流量较少的时段进行操作,以免影响其他人的正常上网体验。
连接路由器
使用一根网线将您的电脑与路由器连接起来。确保连接的端口正确,并且电脑能够正常访问路由器设置界面。
打开浏览器
在电脑上打开任意浏览器,输入路由器的IP地址(通常为192.168.1.1或192.168.0.1)并按下回车键。
输入登录信息
在弹出的登录界面中输入正确的用户名和密码。如果您没有更改过默认的用户名和密码,可以在路由器背面或说明书中找到默认的登录信息。
进入设置界面
登录成功后,您将进入路由器的设置界面。在这里,您可以修改各种设置项,包括WiFi密码。
选择无线设置
在设置界面中找到“无线设置”或类似的选项。点击进入无线设置页面。
找到WiFi密码选项
在无线设置页面中,您将看到一个名为“WiFi密码”或类似的选项。点击进入WiFi密码设置界面。
输入新密码
在WiFi密码设置界面中,输入您想要设置的新密码。确保密码强度足够高,使用字母、数字和特殊字符的组合,并且长度不少于8位。
保存设置
在输入新密码后,找到保存或应用设置的选项,并点击保存。路由器将会保存您刚刚进行的修改。
等待重启
保存设置后,路由器会自动重启以使修改生效。请耐心等待几分钟,直到路由器重新启动完毕。
重新连接WiFi
在路由器重启完成后,您的WiFi网络将会断开连接。使用新密码重新连接WiFi,并确保能够正常上网。
测试连接
连接成功后,打开浏览器并访问一些常用网站,确保网络连接正常。如有问题,请检查是否输入了正确的WiFi密码。
修改其他设备连接信息
如果您有其他设备连接到路由器上的WiFi网络,请确保在这些设备上修改WiFi密码,以保证它们能够继续正常连接。
定期更改密码
为了增加网络安全性,建议定期更改WiFi密码。每隔一段时间,重复以上步骤来更新您的密码。
通过以上步骤,您已成功地修改了路由器的WiFi密码,保护了家庭网络的安全。记得定期更改密码,并确保设置了足够强度的密码,以保护个人隐私。