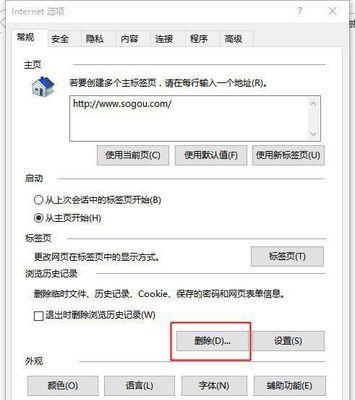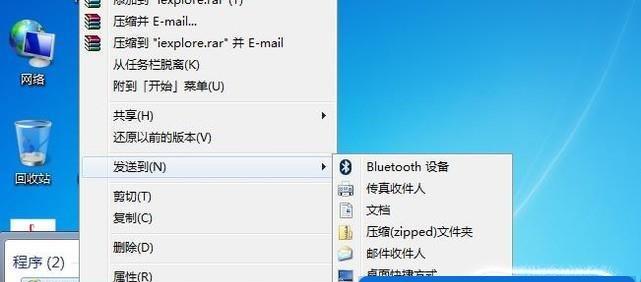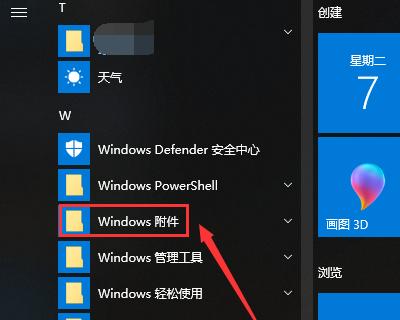在我们日常使用电脑的过程中,桌面上可能会积累许多快捷方式和图标,其中包括InternetExplorer(IE)的图标。然而,对于一些用户来说,IE并不是他们首选的浏览器,因此希望能够将这个图标从桌面上删除。然而,传统的删除方法并不能彻底解决问题。本文将介绍一种简单易行的小窍门,帮助您轻松强制删除桌面上的IE图标,以解放桌面空间,提升工作效率。

一:了解传统删除方法的局限性
在正常情况下,我们可以通过右键点击IE图标,然后选择“删除”来尝试删除桌面上的IE图标。然而,这种方式并不能完全删除该图标,因为操作系统会自动恢复该图标。这就需要我们寻找其他方法来实现强制删除。
二:借助注册表编辑器进行操作
在开始菜单中搜索“regedit”打开注册表编辑器,然后依次展开“HKEY_CURRENT_USER\Software\Microsoft\Windows\CurrentVersion\Explorer\HideDesktopIcons\NewStartPanel”路径。在右侧的窗口中找到名称为“{871C5380-42A0-1069-A2EA-08002B30309D}”的键值,并将其从1改为0。
三:重新启动资源管理器
为了使注册表的修改生效,需要重新启动资源管理器。可以通过打开任务管理器,找到“进程”选项卡,然后在列表中找到“explorer.exe”进程,右键点击选择“结束进程”,再点击“文件”-“运行新任务”,输入“explorer.exe”并回车即可重新启动资源管理器。
四:手动删除IE图标
重新启动资源管理器后,再次右键点击IE图标,选择“删除”。这一次,IE图标将被彻底删除,不会再自动恢复。这样就成功地强制删除了桌面上的IE图标。
五:备份注册表
在进行任何注册表修改之前,强烈建议您备份注册表。这样可以确保在出现问题时可以轻松恢复到之前的状态。在注册表编辑器中,点击“文件”-“导出”,选择一个位置保存注册表备份文件。
六:注意事项
在进行以上操作时,请务必小心谨慎。误操作可能导致系统不稳定甚至无法启动。如果您不确定自己的操作,请咨询专业人士或寻找更多相关的指导。
七:了解其他删除IE图标的方法
除了上述强制删除方法,还有其他一些可行的方法可以帮助您删除桌面上的IE图标。使用第三方的桌面管理工具、更换桌面壁纸、调整显示设置等。选择最适合自己的方法进行操作。
八:桌面整理的重要性
随着时间的推移,桌面上的图标和快捷方式可能会越来越多,给我们的工作造成困扰。定期整理桌面是保持工作效率和心情愉悦的关键。通过删除不需要的图标,可以让桌面更加整洁有序。
九:删除不必要的快捷方式
除了IE图标,我们还可以删除其他不再需要的快捷方式。只保留经常使用的应用程序和重要文件的快捷方式,可以大大提升工作效率,并使桌面看起来更加简洁美观。
十:利用文件夹整理桌面
为了更好地整理桌面,我们可以创建文件夹来分类存放快捷方式和文件。可以创建一个“工作”文件夹,里面放置与工作相关的图标和文件;再创建一个“娱乐”文件夹,放置娱乐类应用程序和文件等等。这样可以更方便地找到需要的内容。
十一:定期清理回收站
删除桌面上的图标后,这些文件并没有被真正删除,而是被移动到了回收站。为了节省硬盘空间,定期清空回收站非常必要。右键点击回收站图标,选择“清空回收站”,然后确认即可。
十二:使用云存储替代桌面存储
如果您经常需要使用桌面上的文件和图标,可以考虑将这些文件存储在云存储中,例如OneDrive、GoogleDrive等。这样不仅可以释放桌面空间,还可以随时随地访问和管理文件。
十三:合理利用任务栏
任务栏是Windows操作系统中非常重要的工具栏之一。可以将经常使用的应用程序固定在任务栏上,以便快速启动。通过充分利用任务栏的功能,可以减少桌面上的图标数量,使其更加整洁。
十四:关注个性化设置
操作系统通常提供了丰富的个性化设置选项。我们可以根据自己的喜好和需求,调整桌面图标大小、隐藏桌面图标、更换桌面壁纸等,使桌面更符合个人审美和使用习惯。
十五:
通过本文介绍的强制删除桌面IE图标的小窍门,我们可以轻松解决这一困扰。在整理桌面的过程中,我们还可以借助其他方法,如文件夹分类、云存储、任务栏固定等,让桌面更加整洁有序,提升工作效率。希望这些小窍门能帮助到您,让您在电脑使用中更加得心应手!
轻松删除桌面IE图标的小窍门
随着互联网的普及和发展,使用InternetExplorer(IE)的需求逐渐减少,但在一些Windows系统中,桌面上仍然存在着IE的图标,占据了宝贵的屏幕空间。然而,一些用户尝试删除这些图标时,却发现无法通过传统方式彻底清除。为了帮助用户轻松解决这个问题,本文将介绍一种以强制删除方式快速清理桌面上的IE图标的小窍门。
一:关闭所有正在运行的IE窗口
为了确保能够成功删除桌面上的IE图标,首先需要关闭所有正在运行的IE窗口。这可以通过点击每个IE窗口右上角的“X”按钮或使用任务管理器来完成。
二:找到IE快捷方式所在位置
在开始进行删除操作之前,我们需要先找到IE快捷方式所在的位置。在桌面上点击鼠标右键,选择“属性”,然后在弹出的窗口中切换到“快捷方式”选项卡。
三:复制IE快捷方式的路径
在“快捷方式”选项卡中,将“目标”栏中的路径复制到剪贴板。这个路径将会告诉我们IE快捷方式所在的具体位置。
四:打开文件资源管理器
打开文件资源管理器,可以通过按下“Win+E”快捷键或在开始菜单中选择“文件资源管理器”。
五:定位到IE图标所在位置
在文件资源管理器中,将刚才复制的路径粘贴到地址栏中,然后按下回车键。这将立即定位到IE图标所在的文件夹。
六:选中IE图标
在IE图标所在的文件夹中,按住“Ctrl”键并单击鼠标左键,可以选中IE图标。如果有多个IE图标,可以同时选中它们。
七:按下Delete键
在选中IE图标后,按下键盘上的Delete键。这将强制删除桌面上的IE图标,并将其移动到回收站中。
八:清空回收站
为了完全清除IE图标,需要清空回收站。右击回收站图标,在弹出菜单中选择“清空回收站”。
九:刷新桌面
为了确保桌面上不再显示被删除的IE图标,需要刷新桌面。可以通过右击桌面,选择“刷新”或按下键盘上的“F5”键来完成。
十:确认IE图标已被彻底删除
刷新后,检查桌面上是否还有IE图标。如果一切顺利,桌面应该已经完全清除了那些令人困扰的IE图标。
十一:备份重要数据
在进行强制删除操作之前,建议用户先备份重要数据,以防误删除其他不需要删除的文件或文件夹。
十二:谨慎使用强制删除方法
强制删除文件或文件夹是一种比较激进的操作,需要谨慎使用。请确保您只删除了桌面上的IE图标,并且没有误删其他重要文件。
十三:寻求专业帮助
如果您对强制删除操作感到不安全或遇到任何问题,请寻求专业人士的帮助。他们将能够为您提供更准确和个性化的指导。
十四:避免再次出现IE图标
为了避免再次出现桌面上的IE图标,可以在开始菜单中找到IE快捷方式并固定到任务栏,方便日常使用。
十五:
通过使用这个小窍门,用户可以轻松地以强制删除方式清理桌面上的IE图标,提升桌面整洁度和操作效率。然而,请记住在进行任何删除操作之前先备份重要数据,并谨慎使用强制删除方法。如有需要,请寻求专业人士的帮助。