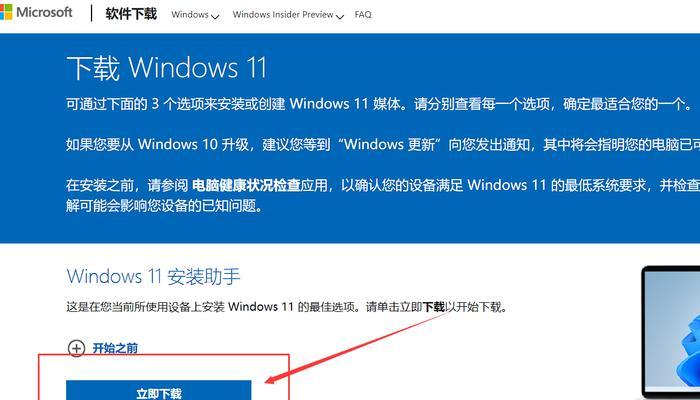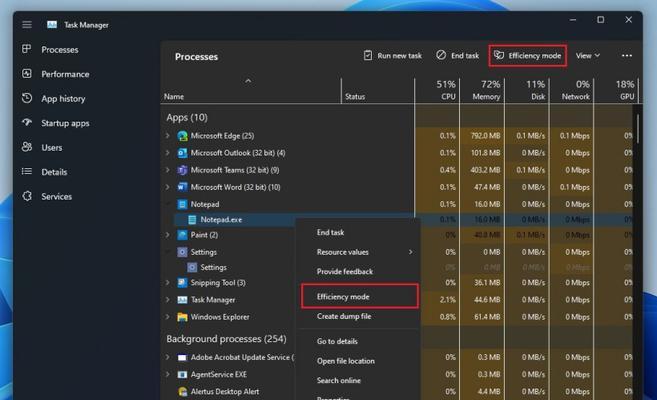随着Win11操作系统的发布,许多用户可能会面临不断强制更新的困扰。本文将介绍如何设置Win11永不更新,让您拥有更好的控制权和稳定的系统运行。
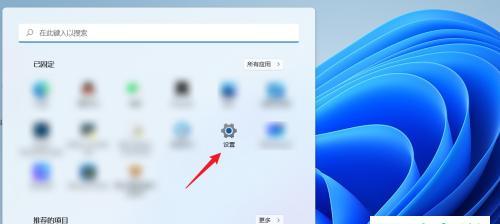
1.关闭自动更新服务
在Win11中,自动更新服务默认是开启的,我们可以通过关闭该服务来避免系统自动更新,确保系统在我们的控制下进行更新。
2.使用组策略编辑器禁用自动更新
通过使用Win11系统自带的组策略编辑器,我们可以对系统的更新行为进行更加精细的控制,禁用自动更新以避免不必要的麻烦。
3.配置本地组策略来阻止自动更新
本地组策略是Win11专业版或企业版提供的一个强大工具,我们可以通过配置本地组策略来完全阻止系统的自动更新行为。
4.修改注册表禁用自动更新
在Win11中,我们可以通过修改注册表来禁用自动更新。这需要一些高级操作技巧,但能够有效地避免系统自动更新的麻烦。
5.使用第三方工具管理更新
如果您不熟悉组策略编辑器或注册表的操作,还可以考虑使用一些第三方工具来管理Win11的更新行为,实现永不更新的目的。
6.手动选择更新时机
即使我们选择了禁用自动更新,仍然可以手动选择适合自己的时间进行系统更新,以确保系统的稳定性和安全性。
7.定期备份重要数据
不更新系统可能会带来一些潜在的风险,为了防止数据丢失或意外情况的发生,定期备份重要数据是非常重要的。
8.注意补丁安全问题
禁用自动更新后,我们需要特别注意安全补丁的安装。保持及时关注安全漏洞,并手动安装相关补丁来提升系统的安全性。
9.使用虚拟机进行测试
如果您对Win11系统的更新存在担忧,可以考虑在虚拟机中进行相关测试,以避免真实环境下可能出现的不确定性。
10.慎重评估风险与利益
在决定禁用自动更新之前,我们应该权衡自动更新带来的风险和利益,确保做出明智的决策。
11.寻求专业支持和建议
如果您对系统设置和更新问题感到困惑,可以寻求专业支持和建议,避免不必要的麻烦和错误操作。
12.注意系统安全和稳定性
尽管关闭自动更新可能会带来一些便利,但我们仍然应该时刻关注系统的安全性和稳定性,确保系统正常运行。
13.保持对新特性的关注
尽管我们选择禁用自动更新,但仍然应该保持对新特性和功能的关注,以便在需要时进行手动升级。
14.了解操作系统版本和更新策略
在禁用自动更新之前,我们需要了解操作系统版本和更新策略,确保我们的操作符合相关规定和要求。
15.更新系统硬件要求和驱动程序
即使禁用了自动更新,我们仍然需要定期检查系统硬件要求和驱动程序的更新情况,以保持系统的正常运行。
通过关闭自动更新服务、使用组策略编辑器、修改注册表、配置本地组策略等方法,我们可以在Win11上实现永不更新的目标。然而,在享受禁用自动更新带来便利的同时,我们也要时刻关注系统的安全性和稳定性,并定期检查硬件和驱动程序的更新情况。
简单实用的Win11系统更新关闭教程
Win11作为微软最新推出的操作系统,带来了许多新的功能和体验,但对于某些用户来说,频繁的系统更新可能会带来一些不便。本文将介绍一种简单实用的方法,帮助用户设置Win11永不更新,以满足个人需求。
了解Win11系统更新的重要性
我们需要明确Win11系统更新的重要性。系统更新通常包含安全补丁、错误修复和功能改进等内容,可以提高系统的稳定性和安全性,同时也能够享受到最新的功能和体验。
为什么有些用户希望关闭系统更新?
然而,一些用户希望关闭系统更新的原因也是存在的。比如,某些应用程序或设备可能不兼容最新的系统更新,导致使用问题;频繁的系统更新也会占用网络带宽和时间成本。
确保系统备份
在进行任何系统修改前,我们都需要确保系统备份。因为关闭系统更新可能会导致系统漏洞无法及时修复,因此备份是非常重要的,以防止不可预料的问题出现。
通过更改服务设置关闭自动更新
打开Win11系统设置,在搜索框中输入“服务”,点击“服务”应用程序。在服务窗口中,找到并双击“WindowsUpdate”服务。在弹出的属性窗口中,将“启动类型”改为“禁用”,点击确定即可关闭自动更新。
禁用WindowsUpdateMedicService服务
在同样的服务窗口中,找到并双击“WindowsUpdateMedicService”服务。将其启动类型改为“禁用”,然后点击确定。这样可以避免WindowsUpdateMedicService启动自动更新。
使用组策略编辑器禁用更新
按下Win+R键,打开运行窗口,输入“gpedit.msc”并按回车键打开组策略编辑器。在左侧导航栏中依次找到“计算机配置”→“管理模板”→“Windows组件”→“WindowsUpdate”。在右侧窗口中找到“配置自动更新”,双击打开,并选择“已禁用”。
修改注册表禁用更新
按下Win+R键,打开运行窗口,输入“regedit”并按回车键打开注册表编辑器。依次展开路径“HKEY_LOCAL_MACHINE\SOFTWARE\Policies\Microsoft\Windows\WindowsUpdate”,找到并双击“AUOptions”键,将数值改为“1”。
设置连接为计量连接
在Win11系统设置中,找到“网络和互联网”→“Wi-Fi”→“已连接的网络”。点击已连接的网络名称,进入网络属性页面。在“选项”部分找到“计量连接”选项,将其开启。这样设置后,Win11会将该连接视为计量连接,从而停止自动下载系统更新。
禁用自动下载更新
在Win11系统设置中,找到“更新和安全”→“Windows更新”→“高级选项”。在高级选项页面中,找到“自动下载更新”并将其关闭。这样设置后,Win11将不会自动下载和安装系统更新。
使用第三方工具管理更新
除了系统内置的设置外,还可以使用一些第三方工具来管理Win11的更新。可以使用WSUSOfflineUpdate等工具来手动下载和安装系统更新,以更好地控制更新的节奏和内容。
谨慎选择关闭系统更新
尽管关闭系统更新可以满足个人需求,但也需要谨慎选择。毕竟,系统更新是为了修复漏洞和提升系统性能的重要手段,长期关闭可能会带来安全隐患和兼容性问题。建议定期检查系统更新,并根据实际情况进行开启或关闭。
及时更新安全补丁和重要更新
即使关闭了系统更新,也需要及时关注并手动安装一些重要的安全补丁和更新。这些安全补丁通常是为了修复一些重要的漏洞,保障系统的安全性。
注意保持系统其他软件的更新
除了系统更新外,还需要关注其他重要软件的更新,例如浏览器、杀毒软件等。及时更新这些软件可以帮助提升系统的安全性和稳定性。
Win11设置永不更新的方法
本文介绍了通过更改服务设置、使用组策略编辑器、修改注册表等方法,帮助用户设置Win11永不更新。但同时也强调了关闭系统更新可能带来的潜在问题,建议谨慎选择关闭,并及时关注安全补丁和重要更新。
Win11系统带来了许多新功能和改进,但对于一些用户来说,频繁的系统更新可能会造成不便。通过本文介绍的方法,用户可以根据个人需求设置Win11永不更新。然而,我们也需要注意关闭系统更新可能带来的安全隐患和兼容性问题,并定期关注重要的安全补丁和软件更新。只有综合考虑个人需求和系统安全,才能更好地管理系统更新。