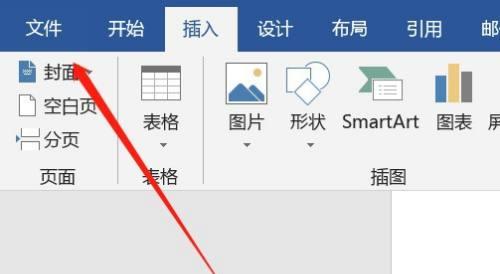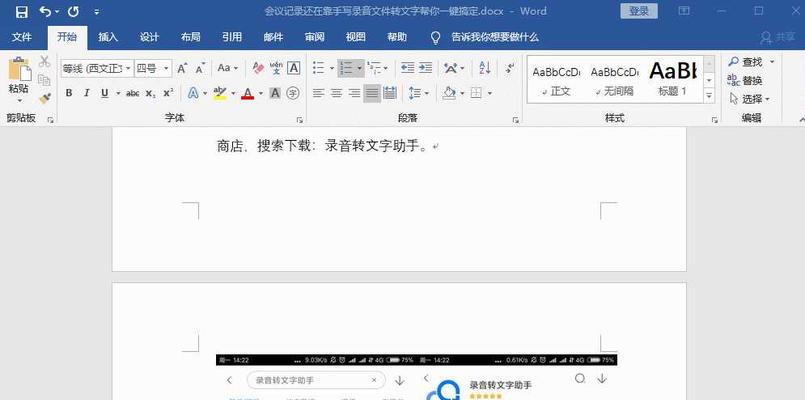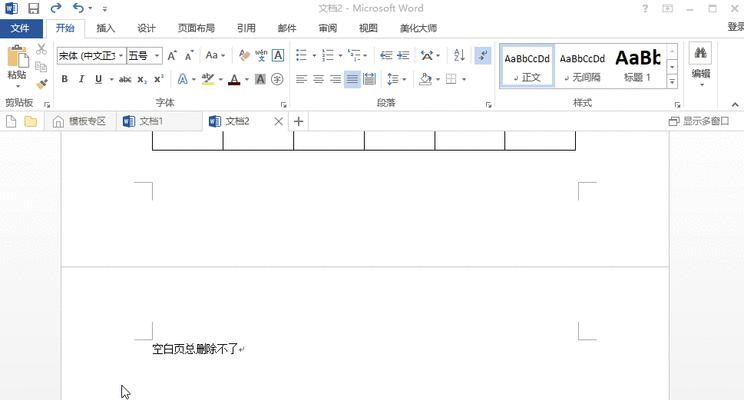在使用Word处理文档时,经常会出现一些多余的空白页,这给我们的文档排版带来了一些困扰。本文将介绍如何以简单快捷的方式删除Word中的空白页,让你的文档看起来更整洁。
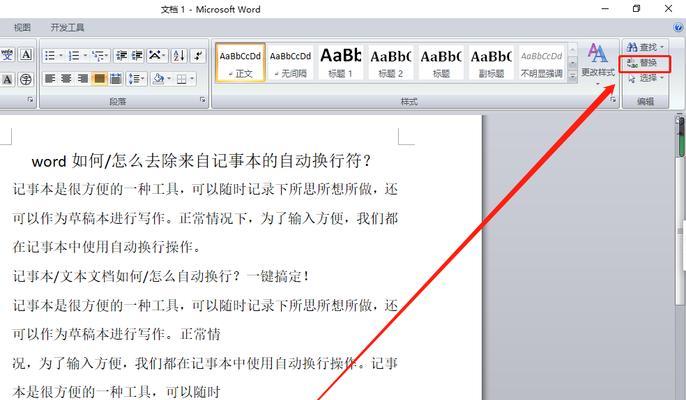
1.查找空白页的位置
通过浏览整个文档,寻找那些不必要的空白页,并记下它们的位置。这有助于我们更好地了解需要删除的页面。
2.使用Ctrl+Shift+8键盘快捷键显示空白字符
按下Ctrl+Shift+8键盘快捷键,即可将文档中的空白字符显示出来,这样可以更方便地识别空白页。
3.删除空白页前的内容
在需要删除的空白页前方找到最后一个非空白行,然后将光标移动到该行末尾,按下Backspace键或者Delete键删除该行的内容,这样就可以删除掉空白页。
4.调整页面布局
如果删除非常容易导致页面布局混乱,可以先尝试调整页面布局,使得内容能够完整地放置在一页内,从而避免产生空白页。
5.使用删除键删除空白页
将光标移动到需要删除的空白页上,按下Delete键即可快速删除该空白页,这是最简单直接的方法之一。
6.使用Ctrl+Shift+G打开查找和替换对话框
按下Ctrl+Shift+G键盘快捷键,打开查找和替换对话框,在查找框中输入"^m"(不含引号),点击“替换所有”,即可一次性删除所有的空白页。
7.通过调整页面边距删除空白页
将光标移到空白页所在的页面上,点击“页面布局”选项卡中的“边距”按钮,选择“自定义边距”,将底部边距调整为0,即可删除该空白页。
8.使用段落标记删除空白页
在需要删除的空白页上方插入一个段落标记,然后将光标移动到段落标记的下一行,按下Ctrl+Shift+8键盘快捷键显示空白字符,选中空白字符并按下Delete键删除,即可删除该空白页。
9.调整分页符位置删除空白页
找到空白页所在的页面的分页符,将其移动到空白页上方一页,即可删除该空白页。
10.使用删除线隐藏空白页内容
在空白页上方的非空白行插入一个带有删除线的文本,将光标移动到带有删除线的文本的下一行,按下Ctrl+Shift+8键盘快捷键显示空白字符,选中空白字符并按下Delete键删除,即可删除该空白页。
11.通过选中删除空白页
将光标移动到需要删除的空白页上,按下Ctrl+Shift+右箭头键选中整个页面内容,然后按下Delete键删除该空白页。
12.使用宏自动删除空白页
在Word的开发工具栏中选择“录制宏”,然后按照需要的操作步骤进行操作,停止录制宏后,可以通过运行宏的方式一次性删除多个空白页。
13.通过调整行距删除空白页
在需要删除的空白页上方找到最后一个非空白行,然后右键点击该行,选择“段落”,在“段落”对话框中的“行距”选项卡中将行距调整为0,即可删除该空白页。
14.使用打印预览模式查看并删除空白页
进入Word的打印预览模式,在查看模式下滚动文档,找到空白页并将其删除,然后退出打印预览模式,保存文件即可。
15.使用专业的文档编辑软件删除空白页
如果以上方法仍然无法删除空白页,可以尝试使用专业的文档编辑软件,如AdobeAcrobat等,通过对文档进行编辑和调整来删除空白页。
通过本文介绍的15种方法,你可以快速有效地删除Word中的空白页,让你的文档更加整洁美观。无论是在日常工作中还是在学习生活中,掌握这些技巧都能提高你的工作效率和文档排版质量。
轻松删除Word空白页
在使用Word处理文档时,我们常常会遇到一些多余的空白页,它们不仅占据了页面空间,还影响了整体的美观度。本文将为大家分享一种简便快捷的方法,帮助您在3秒内删除Word文档中的空白页,让您的文档看起来更加整洁。
一、检查页面设置
通过调整页面设置来删除空白页,关键在于调整文档的页边距、行距等参数。
二、使用Backspace或Delete键
借助键盘上的Backspace或Delete键,您可以直接删除光标所在位置的空白页,操作简单快捷。
三、使用Ctrl+Shift+G组合键
利用Ctrl+Shift+G组合键,您可以快速跳转到下一页的开头,在这里您可以将光标删除,从而删除多余的空白页。
四、使用Ctrl+End组合键
通过使用Ctrl+End组合键,您可以将光标定位到文档的末尾,在这里您可以快速删除空白页。
五、删除多余的换行符
对于无法通过常规方法删除的空白页,可以尝试删除多余的换行符来解决问题。
六、删除空白页后注意格式调整
删除空白页后,需要留意一些格式调整,确保文档整体的排版效果。
七、运用节的分隔和隐藏功能
通过创建节的分隔和隐藏功能,您可以更灵活地控制Word文档的页面布局,从而达到删除空白页的目的。
八、使用删除线功能
通过使用删除线功能,您可以在无需删除文本的情况下,清晰地表示某部分内容已经不需要展示。
九、应用自定义页眉和页脚
通过应用自定义的页眉和页脚,您可以更好地控制Word文档的页面布局,避免出现多余的空白页。
十、利用分栏功能
通过利用分栏功能,您可以将内容更好地分割在不同的列中,从而优化页面布局,避免出现空白页。
十一、合并表格或图片
在某些情况下,表格或图片可能会导致空白页的出现。通过合并这些表格或图片,您可以快速删除多余的空白页。
十二、检查段落格式
某些段落格式设置不当也会导致空白页的出现。通过检查段落格式并进行调整,您可以解决这个问题。
十三、使用“导航窗格”功能
通过使用Word的“导航窗格”功能,您可以快速定位到文档中的空白页,并直接删除。
十四、避免文本溢出
当文本溢出页面时,Word会自动创建新的空白页。在编辑文档时,务必留意内容的长度,避免出现多余的空白页。
十五、保存并预览
保存您的文档并预览,确保所有空白页都已删除,文档呈现出整洁的样式。
通过本文所介绍的多种方法,您可以轻松快捷地删除Word文档中的空白页。无论是通过调整页面设置、利用组合键、删除换行符还是应用其他功能,都可以让您的文档看起来更加整洁美观。希望这些技巧能够帮助您提高工作效率,享受更愉悦的文档编辑体验。