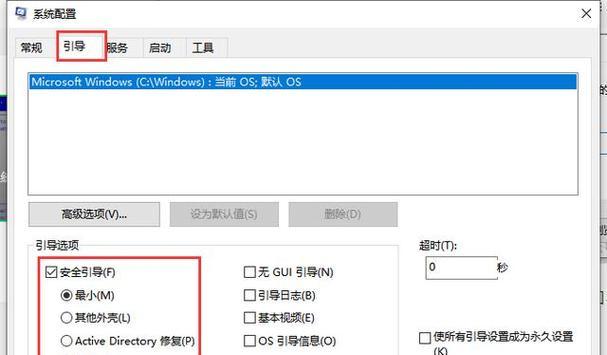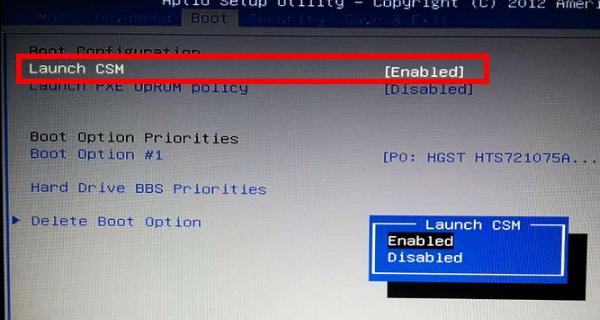在电脑维护和调试中,经常需要进入BIOS界面进行设置和优化。然而,每次开机后还需要按下特定的按键才能进入BIOS界面,可能会造成一些不便。本文将介绍如何设置开机直接跳转到BIOS界面,让你在操作电脑时更加高效。
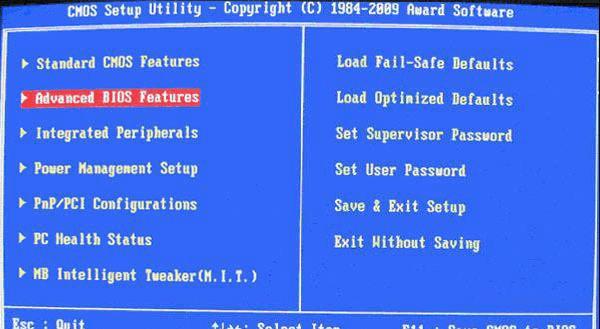
了解BIOS的基本概念和作用
BIOS,即基本输入输出系统,是计算机硬件与操作系统之间的桥梁。它包含了一系列的固件,负责初始化硬件设备、加载操作系统等任务。通过进入BIOS界面,用户可以对硬件进行调整和配置,以达到更好的性能和稳定性。
为什么要设置开机直接跳转到BIOS界面
通常情况下,进入BIOS界面需要按下特定的按键(如Del、F2等),但如果你经常需要进入BIOS设置,这样的操作就显得有些繁琐。设置开机直接跳转到BIOS界面,可以省去按键操作的时间和麻烦。
确定开机直接跳转到BIOS界面的方法
在不同品牌和型号的电脑中,设置开机直接跳转到BIOS界面的方法略有不同。一般来说,可以通过BIOS设置界面中的“Boot”选项来实现。具体的步骤和操作可能需要参考电脑品牌和型号的说明文档。
进入BIOS设置界面
在开始设置之前,首先需要进入BIOS设置界面。这通常需要在开机时按下相应的按键,如Del、F2、F12等。在电脑开机过程中,屏幕上会有相应的提示信息显示。
进入BIOS设置界面后的操作步骤
一旦成功进入BIOS设置界面,接下来就需要找到“Boot”选项。在“Boot”选项中,你可以找到“BootPriority”或类似的设置项,这是控制启动顺序的重要设置。
调整启动顺序
在“BootPriority”设置项中,你可以看到当前的启动设备顺序。通常情况下,硬盘(HardDisk)会排在最前面,表示优先从硬盘启动。你可以通过上下箭头键将光标移动到硬盘这一行,并按下Enter键进行选择。
选择启动设备
在选择启动设备时,一般会有多个选项,包括硬盘、光驱、USB等。如果你希望开机直接跳转到BIOS界面,可以选择USB设备(如果有)或者光驱。这样,每次开机时电脑会自动检测这些设备,并进入对应的界面。
保存设置并退出
在调整完启动顺序后,记得按下相应的按键(一般为F10键)保存设置并退出。这样,在下次开机时,电脑会按照你设置的启动顺序进行启动。
遇到问题怎么办
如果在设置过程中遇到问题,比如无法进入BIOS设置界面或者无法保存设置,可以尝试重新开机并再次按下相应的按键。如果问题依然存在,建议参考电脑品牌和型号的说明文档,或者咨询相关技术支持。
注意事项
在设置开机直接跳转到BIOS界面时,需要谨慎操作。不正确的设置可能导致系统无法正常启动或造成其他问题。建议在操作之前备份重要的数据,并确保对BIOS设置有一定的了解。
其他BIOS设置方法
除了设置启动顺序,BIOS还提供了其他一些有用的设置选项,比如电源管理、超频、安全性等。根据个人需求和电脑型号的不同,你可以进一步调整和优化这些设置,以获得更好的使用体验。
设置后的效果和注意事项
设置开机直接跳转到BIOS界面后,下次开机时电脑会自动进入BIOS设置界面,无需按下特定按键。这样可以节省一些时间和操作步骤,提高了效率。但要记住,如果你需要正常启动操作系统,需要在启动时按下其他相应按键。
BIOS设置的重要性
BIOS是计算机系统的重要组成部分,对于系统的稳定性和性能有着重要的影响。合理设置和优化BIOS对于提升电脑的性能和使用体验非常有帮助。
通过本文介绍的方法,你可以轻松设置开机直接跳转到BIOS界面。这样一来,在进行电脑维护和调试时将更加方便和快捷。记得在操作之前备份重要数据,并谨慎进行设置,以免产生不必要的问题。
展望
随着科技的发展,电脑硬件和软件的更新迭代速度不断加快。未来,可能会有更加智能和便捷的方式来设置开机直接跳转到BIOS界面,帮助用户更好地管理和优化电脑。
开机直接跳到BIOS界面的方法
在某些情况下,我们可能需要频繁进入BIOS界面进行设置或调整,而每次开机后还需要手动按下特定的按键进入BIOS界面会很麻烦。本文将介绍一种简单的方法,让您的电脑开机后直接跳转到BIOS界面,方便您进行各项设置。
一、了解BIOS的作用和意义
二、了解不同电脑品牌进入BIOS的按键
三、进入BIOS界面的方法一:修改快速启动设置
四、进入BIOS界面的方法二:修改启动顺序
五、进入BIOS界面的方法三:使用特定的启动命令
六、了解BIOS界面的基本操作和功能
七、重启电脑并按下指定按键进入BIOS界面
八、在BIOS界面中进行系统时间和日期设置
九、在BIOS界面中进行硬件设备检测和配置
十、在BIOS界面中进行启动顺序设置
十一、在BIOS界面中进行CPU和内存参数调整
十二、在BIOS界面中进行电源管理设置
十三、在BIOS界面中进行安全性设置
十四、在BIOS界面中进行硬盘和固态硬盘设置
十五、开机直接进入BIOS界面能够方便快捷地进行各项设置和调整。
1.了解BIOS的作用和意义:BIOS(BasicInput/OutputSystem)是一种电脑系统级固件,提供电脑的基本输入输出功能和控制操作系统的启动过程。
2.了解不同电脑品牌进入BIOS的按键:不同品牌的电脑进入BIOS的按键可能不同,常见的有F2、Del、Esc等,可以在开机画面或官方手册中找到相应信息。
3.进入BIOS界面的方法一:修改快速启动设置:在电脑开机时,按下指定按键(如F2)进入BIOS设置界面,找到"Boot"或"启动"选项,将"FastBoot"或类似选项关闭。
4.进入BIOS界面的方法二:修改启动顺序:同样进入BIOS设置界面,找到"Boot"或"启动"选项,将启动顺序更改为"BIOSfirst"或类似选项。
5.进入BIOS界面的方法三:使用特定的启动命令:有些电脑品牌提供了特定的启动命令,如重启电脑同时按下Ctrl+Alt+F2,即可直接进入BIOS界面。
6.了解BIOS界面的基本操作和功能:在BIOS界面中,可以使用键盘上的方向键进行选择和操作,主要功能包括系统时间和日期设置、硬件设备检测和配置、启动顺序设置等。
7.重启电脑并按下指定按键进入BIOS界面:根据不同品牌的电脑,在开机时按下相应的按键(如F2),即可进入BIOS界面进行设置和调整。
8.在BIOS界面中进行系统时间和日期设置:在"Main"或类似选项中,找到相应的时间和日期设置项,使用方向键进行调整和确认。
9.在BIOS界面中进行硬件设备检测和配置:在"Hardware"或类似选项中,可以对硬盘、光驱、显卡等硬件设备进行检测和配置,确保其正常工作。
10.在BIOS界面中进行启动顺序设置:在"Boot"或类似选项中,找到"BootOrder"或类似选项,通过调整顺序来设定启动优先级。
11.在BIOS界面中进行CPU和内存参数调整:在"Advanced"或类似选项中,可以对CPU和内存的参数进行调整,以优化系统性能。
12.在BIOS界面中进行电源管理设置:在"Power"或类似选项中,可以进行电源管理相关的设置,如启用省电模式、设置电源键的功能等。
13.在BIOS界面中进行安全性设置:在"Security"或类似选项中,可以设置密码保护、启用安全启动等安全性相关选项。
14.在BIOS界面中进行硬盘和固态硬盘设置:在"Storage"或类似选项中,可以对硬盘和固态硬盘进行设置和优化,如AHCI模式、RAID设置等。
15.通过设置开机直接跳到BIOS界面,我们可以方便快捷地进行各项设置和调整,提升电脑的性能和功能。但在操作过程中,务必谨慎并遵循相应的操作指南。