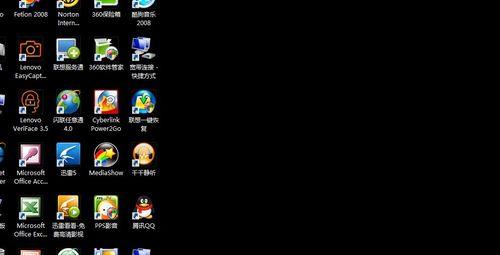在使用联想笔记本的过程中,有时我们需要通过U盘启动来进行系统恢复、安装新系统或进行其他操作。但是,很多人对如何在联想笔记本上设置U盘启动存在困惑。本文将为大家详细介绍联想笔记本的U盘启动设置方法,帮助大家轻松解决这个问题。
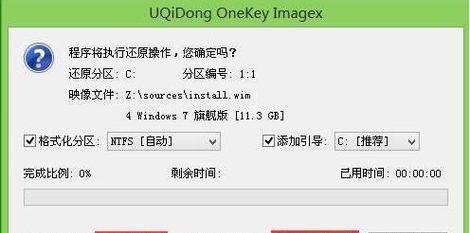
检查U盘的可引导性
我们需要确保使用的U盘是可引导的。可引导的U盘需要满足一定的条件:U盘容量要足够大,一般建议至少16GB以上;U盘需要经过特殊的制作过程,以使其能够被电脑识别并引导启动;U盘需要拥有正确的引导文件和系统镜像文件。如果您不确定自己的U盘是否可引导,可以尝试使用其他U盘或咨询相关技术人员。
备份重要数据
在进行U盘启动设置之前,我们强烈建议您备份重要的数据。因为在设置U盘启动的过程中,可能会涉及到对硬盘的操作,存在数据丢失的风险。所以,在开始设置之前,请确保您的重要文件已经备份到其他安全的存储设备中。
进入BIOS设置
联想笔记本的U盘启动设置需要通过BIOS来完成。我们首先需要进入BIOS设置界面。通常情况下,我们可以在联想笔记本开机时按下Del键或者F2键来进入BIOS设置界面。当您看到联想的LOGO或者开机画面时,请立即按下对应的按键进入BIOS。
找到启动选项
一旦成功进入BIOS设置界面,我们需要找到启动选项。不同型号的联想笔记本可能在BIOS界面的不同位置,但一般而言,启动选项会位于菜单的顶部或底部。您可以使用键盘上的方向键来选择菜单中的选项,并按下回车键确认选择。
选择U盘作为启动设备
在启动选项菜单中,我们需要找到“BootDevice”或类似选项。进入该选项后,您将看到一个设备列表,列出了可用的启动设备。在这个列表中,选择您事先准备好的U盘作为启动设备。您可以使用键盘上的方向键来选择U盘,并按下回车键确认选择。
调整启动顺序
有些联想笔记本在选择启动设备后还需要调整启动顺序。如果您的笔记本需要进行这一步骤,请找到“BootPriority”或类似选项。进入该选项后,您将看到一个启动顺序列表,其中列出了所有可用的启动设备。将U盘移动到列表的首位,以确保联想笔记本会首先尝试从U盘启动。
保存设置并退出BIOS
在完成以上设置后,保存更改并退出BIOS设置界面。通常情况下,您可以按下F10键来保存更改并退出BIOS。一旦保存更改,联想笔记本将会重新启动,并尝试从U盘启动。
按照提示进行操作
当联想笔记本重新启动时,您将看到一条提示信息,指示您按下任意键以从U盘启动。请按照提示进行操作,并耐心等待系统加载完成。
开始系统恢复或安装
一旦联想笔记本成功从U盘启动,您将获得系统恢复或安装的选项。您可以根据自己的需求选择相应的选项,并按照提示进行操作。
完成操作后重启笔记本
当您完成系统恢复或安装操作后,请按照提示重新启动联想笔记本。此时,您可以移除U盘,并等待笔记本重新启动。系统将会加载新安装的系统或恢复之前的系统设置。
常见问题及解决方法
在设置U盘启动的过程中,可能会遇到一些问题。U盘未被识别、无法进入BIOS设置界面等。如果您遇到这些问题,请不要慌张。您可以尝试重新插拔U盘、重启笔记本、恢复出厂设置等方法来解决问题。如果问题依然存在,建议咨询相关技术人员的帮助。
小心操作防止数据丢失
在进行U盘启动设置和系统恢复/安装操作时,请务必小心操作,以避免数据丢失。在选择硬盘分区和格式化时,请确保只选择目标分区,并且提前备份好您的重要数据。
多次尝试如果仍未成功
如果您多次尝试U盘启动设置,但仍未成功,可能是因为您的联想笔记本不支持U盘启动或者其他硬件/软件问题。在这种情况下,建议咨询相关技术人员或联想官方客服,获取更专业的帮助。
小提示:更新BIOS固件
如果您遇到U盘启动设置的问题,可以尝试更新联想笔记本的BIOS固件。BIOS固件更新可以修复一些与硬件兼容性有关的问题,并可能提供更好的U盘启动支持。在进行BIOS固件更新之前,请确保您已备份好数据并严格按照联想官方的操作指南进行。
通过本文的介绍,我们详细了解了如何在联想笔记本上设置U盘启动。我们要检查U盘的可引导性,并备份重要数据;然后进入BIOS设置,找到启动选项并选择U盘作为启动设备;调整启动顺序,并保存更改并退出BIOS。按照提示进行操作,即可完成系统恢复或安装。希望这篇文章对大家有所帮助,解决了联想笔记本U盘启动设置的困惑。
联想笔记本如何设置U盘启动
联想笔记本是市场上广受欢迎的笔记本品牌之一,其提供了一系列实用的功能供用户选择。U盘启动是一个非常实用的功能,可以帮助用户在特殊情况下修复系统或安装操作系统。本文将介绍如何在联想笔记本上进行U盘启动设置,并提供一些使用注意事项。
检查U盘的可启动性
为了确保U盘能够被联想笔记本正常启动,首先需要确保U盘的可启动性。请插入U盘并重启笔记本,然后进入BIOS设置界面,查看是否能够识别到U盘。
进想笔记本的BIOS设置界面
进入BIOS设置界面是进行U盘启动设置的前提。在联想笔记本开机过程中,按下指定的快捷键(通常是F2、F10或Del键)可以进入BIOS设置界面。
找到"Boot"或"启动"选项
在BIOS设置界面中,找到"Boot"或"启动"选项,并进入该选项的设置界面。在这个界面中,你可以进行U盘启动设置。
设置U盘为首选启动设备
在"Boot"或"启动"选项的设置界面中,找到"BootPriority"或"启动顺序"选项,并进入该选项的设置界面。将U盘调整到列表中的首位,以确保联想笔记本会首先尝试从U盘启动。
保存并退出BIOS设置
设置完成后,按照界面上的提示保存更改并退出BIOS设置。联想笔记本将会根据你的设置尝试从U盘启动。
准备U盘启动所需文件
在进行U盘启动之前,确保U盘中已经准备好了启动所需的文件。通常情况下,你需要下载一个可启动的操作系统ISO文件,并使用专业的软件制作成U盘启动盘。
插入U盘并重启联想笔记本
将准备好的U盘插想笔记本的USB接口,并重启笔记本。系统将会尝试从U盘启动。
按照提示进行操作系统安装或修复
如果一切正常,联想笔记本会从U盘启动,并提示你进行操作系统的安装或修复。
注意事项:备份重要数据
在进行U盘启动前,请确保备份了联想笔记本中的重要数据。因为U盘启动会对系统进行修改,如果操作不当可能会导致数据丢失。
注意事项:选择可信赖的操作系统ISO文件
在制作U盘启动盘时,务必选择可信赖的操作系统ISO文件。不合法的或被篡改过的ISO文件可能存在安全风险。
注意事项:小心操作BIOS设置
在进行BIOS设置时,需要小心谨慎操作,避免误操作导致笔记本无法正常启动。如果不确定某个设置的作用,最好寻求专业人士的帮助。
注意事项:根据不同型号进行设置
不同型号的联想笔记本在进入BIOS设置界面和设置U盘启动方面可能有所差异,需要根据自己的笔记本型号进行相应设置。
注意事项:遵循操作系统安装引导步骤
在进行操作系统安装时,请仔细阅读安装界面上的引导步骤,并按照提示进行操作。不正确的安装步骤可能会导致操作系统安装失败。
注意事项:及时撤出U盘
在操作系统安装或修复完成后,及时撤出U盘并重启联想笔记本。否则,系统可能会再次尝试从U盘启动,影响正常的系统启动。
设置U盘启动是联想笔记本中一项非常实用的功能,可以帮助用户在需要时快速修复系统或安装操作系统。然而,在进行U盘启动设置时需要注意一些细节和注意事项,以避免不必要的麻烦和数据丢失。希望本文的介绍和提示能够帮助到大家。