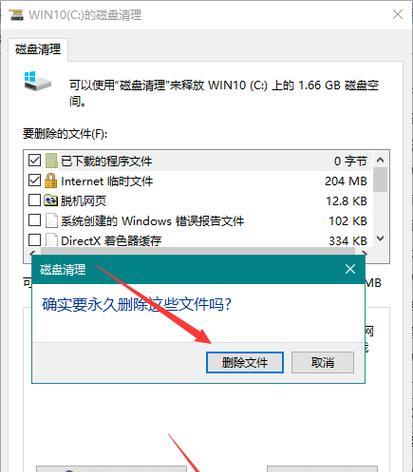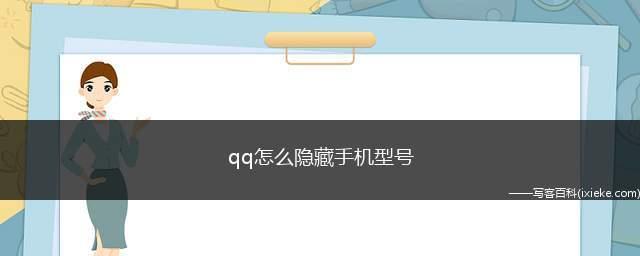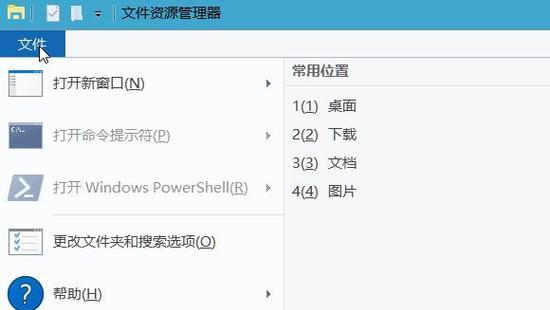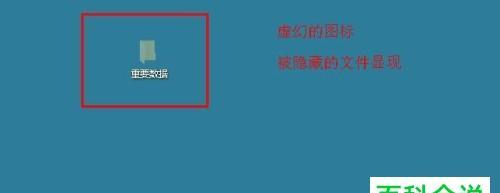在电脑中,C盘是我们常用的存储位置之一,但有时我们可能会遇到一些问题,比如无法访问用户隐藏文件夹。这些文件夹通常包含了个人重要的隐私信息,因此保护起来非常重要。本文将介绍如何打开C盘中的用户隐藏文件夹,让您轻松访问和管理这些文件夹,保护您的隐私信息不再困扰。
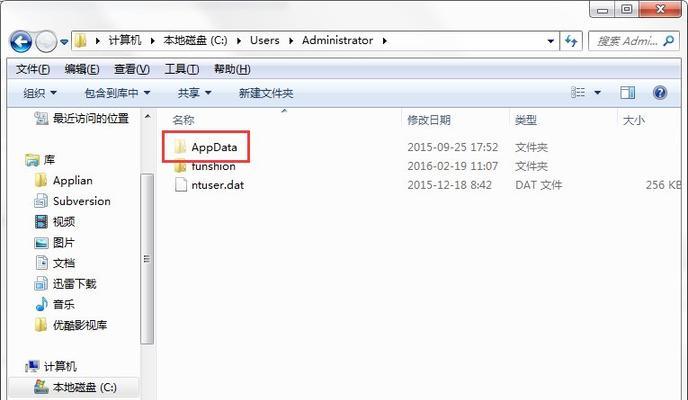
了解用户隐藏文件夹的作用及特点
用户隐藏文件夹是为了保护个人隐私而设计的,在C盘中默认是隐藏状态,其他用户或未经授权的人员无法直接访问。但有时我们需要访问其中的文件,接下来将介绍如何实现这一目标。
通过文件夹选项打开用户隐藏文件夹
步骤一:打开“控制面板”,点击“外观和个性化”,选择“文件夹选项”。
步骤二:在“文件夹选项”对话框中,点击“查看”选项卡,在“高级设置”中找到“隐藏已知文件类型的扩展名”并取消勾选。
步骤三:点击“应用”和“确定”,这样用户隐藏文件夹就会在C盘中显示出来。
通过修改注册表编辑器打开用户隐藏文件夹
步骤一:按下Win+R快捷键,输入“regedit”打开注册表编辑器。
步骤二:在左侧导航栏中,找到并展开“HKEY_LOCAL_MACHINE\SOFTWARE\Microsoft\Windows\CurrentVersion\Explorer\Advanced\Folder\Hidden\SHOWALL”路径。
步骤三:在右侧窗口中找到名为“CheckedValue”的键值,并将其改为“1”,然后点击“确定”。
步骤四:重新启动电脑,用户隐藏文件夹将在C盘中可见。
通过命令提示符打开用户隐藏文件夹
步骤一:按下Win+R快捷键,输入“cmd”打开命令提示符窗口。
步骤二:在命令提示符窗口中输入“attrib-h-r-sC:\Users\用户名”(用户名替换为自己的用户名)并按下回车键。
步骤三:关闭命令提示符窗口后,用户隐藏文件夹将显示在C盘中。
通过更改文件夹属性打开用户隐藏文件夹
步骤一:在C盘中找到用户隐藏文件夹,右键单击该文件夹并选择“属性”。
步骤二:在“属性”对话框中,取消勾选“隐藏”选项,点击“应用”和“确定”。
步骤三:用户隐藏文件夹将在C盘中可见。
通过使用第三方软件打开用户隐藏文件夹
步骤一:下载并安装第三方文件管理工具,如TotalCommander等。
步骤二:打开软件后,在左侧的文件目录中找到C盘,展开并寻找用户隐藏文件夹。
步骤三:双击用户隐藏文件夹即可打开并访问其中的文件。
用户隐藏文件夹的重要性与注意事项
用户隐藏文件夹中通常包含了个人的隐私信息,比如文档、图片、视频等。打开用户隐藏文件夹前应确保自己对这些信息有权限,并谨慎处理,以免造成信息泄露或丢失。
如何设置用户隐藏文件夹的访问权限
步骤一:右键单击用户隐藏文件夹,选择“属性”。
步骤二:在“属性”对话框中,点击“安全”选项卡,然后点击“编辑”。
步骤三:在“编辑”对话框中,选择或添加所需的用户,并设置其访问权限。
步骤四:点击“确定”保存更改。
如何隐藏用户隐藏文件夹
步骤一:右键单击用户隐藏文件夹,选择“属性”。
步骤二:在“属性”对话框中,勾选“隐藏”选项,点击“应用”和“确定”。
如何保护用户隐藏文件夹的安全
除了设置访问权限外,还可以通过加密、备份等方法来保护用户隐藏文件夹的安全。选择合适的方法来保障个人隐私信息的完整性与安全性。
常见问题解答-无法找到用户隐藏文件夹怎么办?
如果经过以上方法仍无法找到用户隐藏文件夹,可能是由于操作系统版本或其他原因导致。可以尝试使用专业的数据恢复软件来寻找和还原这些隐藏文件夹。
常见问题解答-无法打开用户隐藏文件夹怎么办?
有时用户隐藏文件夹可能出现损坏或访问受限的情况,可以尝试修复文件夹或使用数据恢复工具来解决这个问题。
常见问题解答-如何删除用户隐藏文件夹?
要删除用户隐藏文件夹,可以右键单击该文件夹,选择“删除”,并确认删除操作。请注意,在删除前确保已备份重要文件,以免造成数据丢失。
常见问题解答-如何防止用户隐藏文件夹被他人访问?
除了设置访问权限外,可以将用户隐藏文件夹移动到其他目录或加密该文件夹,以增加保护隐私的安全性。
通过本文介绍的方法,您现在应该能够轻松访问C盘中的用户隐藏文件夹了。记住保护个人隐私的重要性,并注意设置访问权限和采取其他安全措施来保护您的用户隐藏文件夹。希望这些技巧能帮助您更好地管理和保护您的电脑隐私信息。
如何打开C盘用户隐藏文件夹
C盘是计算机中最重要的一个分区,其中存储了大量的系统文件和用户数据。有时,为了保护重要的个人信息,我们会将一些文件夹隐藏起来。然而,当我们需要打开这些隐藏文件夹时,可能会感到困惑。本文将为你介绍如何简单地打开C盘用户隐藏文件夹。
了解隐藏文件夹的作用和用途
隐藏文件夹可以有效地保护个人隐私和重要信息,防止其他人意外访问或删除。用户可以将敏感的文件夹隐藏起来,只有在特定操作下才能访问到,提高了个人数据的安全性。
使用文件管理器打开C盘
我们可以通过使用系统自带的文件管理器来打开C盘。在计算机资源管理器中,点击左侧面板的“此电脑”,然后双击打开C盘,即可查看其中的所有文件和文件夹。
显示隐藏文件和文件夹选项
在默认情况下,操作系统会将一些敏感文件夹隐藏起来,以防止用户误操作。如果你想打开这些隐藏文件夹,可以在文件管理器中点击“查看”选项卡,然后勾选“隐藏项目”中的“隐藏受保护的操作系统文件(推荐)”和“隐藏已知文件类型的扩展名”选项。
使用命令提示符打开C盘
对于一些高级用户来说,他们可以通过命令提示符来打开C盘。打开命令提示符后,输入“cdC:”命令,即可切换到C盘所在的目录,然后输入“dir/a”命令,即可列出所有包括隐藏文件夹在内的文件和文件夹。
使用快捷键打开隐藏文件夹
在一些系统中,还可以使用快捷键来打开隐藏文件夹。在Windows系统中,可以同时按下“Ctrl”、“Shift”和“Esc”键打开任务管理器,在任务管理器中选择“文件”菜单,然后点击“新任务”选项,在弹出的对话框中输入“C:”,回车即可。
通过注册表编辑器打开隐藏文件夹
对于一些高级用户来说,他们可以通过编辑注册表来打开隐藏文件夹。按下“Win+R”组合键打开运行对话框,输入“regedit”并回车,打开注册表编辑器。依次展开“HKEY_CURRENT_USER”、“Software”、“Microsoft”、“Windows”、“CurrentVersion”、“Explorer”、“Advanced”分支,在右侧窗口中找到“Hidden”项,并将其数值修改为“1”,即可显示所有隐藏文件和文件夹。
使用第三方软件打开隐藏文件夹
如果你觉得以上方法操作繁琐或不方便,你可以考虑使用一些第三方软件来打开隐藏文件夹。市面上有许多免费的文件管理软件,它们提供了更加友好的用户界面和更丰富的功能,可以帮助你轻松打开C盘用户隐藏文件夹。
小心操作隐藏文件夹
在操作隐藏文件夹时,一定要小心谨慎。误操作可能导致系统崩溃或数据丢失。在操作之前,最好备份重要的数据,以免造成不可逆的损失。
隐藏文件夹的作用范围和注意事项
隐藏文件夹的作用范围仅限于本地计算机,对于远程访问或共享的情况,隐藏文件夹可能无法起到保护作用。当我们在打开隐藏文件夹后,一定要注意不要删除或修改系统文件,以免造成不可修复的损坏。
如何设置隐藏文件夹的可见性
如果你想重新隐藏文件夹,可以按照第三段的操作步骤,取消勾选“隐藏项目”中的选项,即可将文件夹重新隐藏起来。
常见问题及解决方法
在操作隐藏文件夹的过程中,可能会遇到一些问题,例如无法打开、无法找到等。这时候,可以通过重新启动计算机或更新系统来解决一些常见的问题。
充分利用隐藏文件夹的功能
除了保护个人隐私外,隐藏文件夹还可以用于分类整理和管理文件,将一些不常用的文件隐藏起来,减少界面的混乱度,提高工作效率。
注意保护个人隐私和数据安全
隐藏文件夹只是一个简单的保护措施,并不能完全保证个人隐私和数据安全。在使用计算机时,我们还需要注意其他方面的保护措施,例如设置强密码、定期备份数据等。
其他操作系统的隐藏文件夹打开方法
以上方法主要适用于Windows操作系统,如果你使用的是其他操作系统,例如MacOS或Linux等,可以参考相应操作系统的官方文档或向相关社区求助,了解隐藏文件夹的打开方法。
通过本文的介绍,我们了解了如何打开C盘用户隐藏文件夹。无论是使用文件管理器、命令提示符,还是通过快捷键、注册表编辑器或第三方软件,都能帮助我们轻松找回隐藏文件夹。在操作过程中,一定要小心谨慎,并注意保护个人隐私和数据安全。希望本文对你有所帮助!