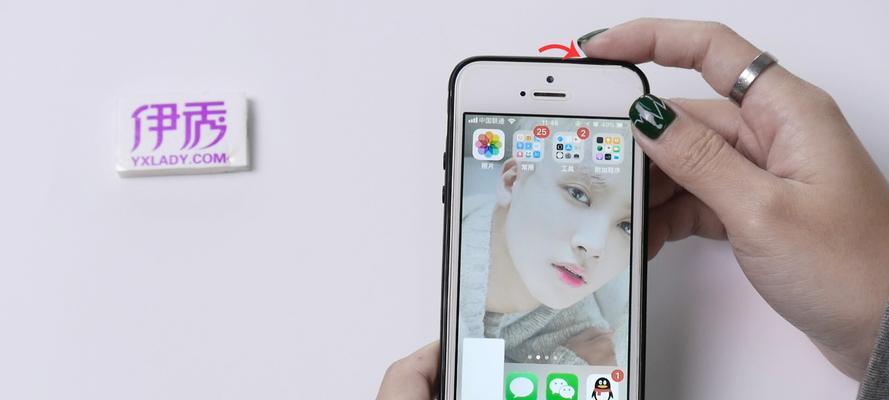其截屏功能的简便性备受用户青睐,苹果13作为苹果公司最新推出的一款智能手机。让您在使用苹果13时能更加地记录和分享信息、本文将分享一些关于苹果13截屏的最简单方法,帮助您轻松实现截屏操作。
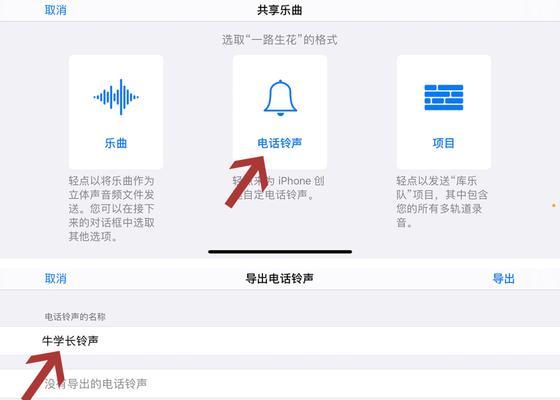
1.使用物理按键截屏

即可快速截取当前屏幕的内容,通过同时按下苹果13手机侧面的音量增加键和电源键。这一方法是最传统也是最直接的截屏方式。
2.通过控制中心实现截屏
在底部工具栏中找到"截屏"图标,点击即可进行截屏操作,在苹果13手机上滑动打开控制中心。适合需要快速进行截屏的场景,这种方式更加便捷。
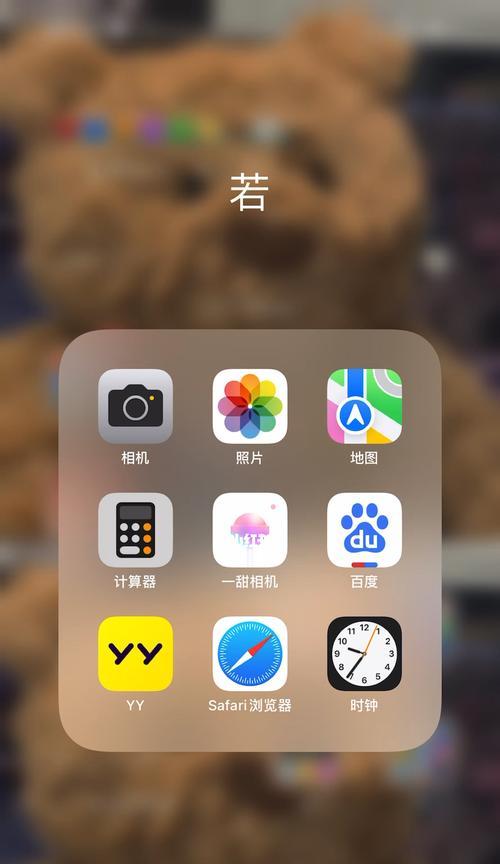
3.设置三指截屏手势
然后选择"触控"、开启"三指截屏"功能、在苹果13手机的设置中找到"辅助功能"。只需用三个手指同时点击屏幕即可实现截屏,此后,无需使用物理按键。
4.利用Siri语音控制截屏
苹果13支持通过Siri语音助手进行截屏操作。方便又、只需唤醒Siri并说出"截屏"、系统即可自动进行截屏。
5.使用捕捉全屏工具
可在"设置"-"控制中心"-"自定义控件"中添加,苹果13手机内置了名为"捕捉全屏"的工具。即可一键截取当前屏幕的内容,通过点击该工具。
6.选择截取指定区域
还可以选择仅截取屏幕上的一部分内容,在使用苹果13进行截屏时。即可切换为"指定区域"模式,在左下角的预览窗口中点击"全屏"按钮、在进行截屏操作后。
7.自定义截屏设置
您可以根据自己的偏好进行个性化设置,自动保存格式等,苹果13手机的设置中有许多与截屏相关的选项、如调整截屏声音。
8.设置截屏快捷方式
您还可以设置截屏的快捷方式,在苹果13手机的设置中。您可以自定义一个按键组合来实现快速截屏,通过进入"设置"-"通用"-"辅助功能"-"按键快捷方式"。
9.截屏后的编辑处理
系统会将截图保存在相册中,苹果13截屏后。涂鸦等编辑处理,对截图进行标记、您可以通过点击截屏预览窗口左下角的编辑按钮,裁剪。
10.截屏分享的快捷方式
邮件等,苹果13支持截屏后直接分享到其他应用程序,如社交媒体。点击预览窗口底部的分享按钮、在进行截屏后,选择目标应用即可快速分享。
11.截屏存储空间的管理
苹果13截屏后所占用的存储空间是有限的。建议定期清理不需要的截图、在长时间使用截屏功能后,以节省手机存储空间。
12.恢复误删除的截屏
苹果13手机的"最近删除"功能可以帮助您恢复误删除的截屏图片、有时候我们可能会误删一些重要的截屏内容、非常便捷。
13.截屏时避免显示状态栏内容
苹果13手机会自动显示状态栏的内容,在进行截屏操作时。可以在进行截屏前将状态栏隐藏,如果您想要截取纯净的屏幕内容。
14.截屏时避免拍摄声音
苹果13手机会发出拍摄声音,在进行截屏操作时。可以在进行截屏时将手机设置为静音模式,如果您不希望被拍摄声音干扰或影响他人。
15.解决截屏失败的常见问题
截屏按钮无响应等、有时候截屏操作可能会遇到一些问题,例如截图无法保存。检查系统更新或清理手机存储空间来解决,这些问题通常可以通过重新启动手机。
您可以轻松掌握苹果13截屏的技巧与窍门,通过本文介绍的这些最简单的方法。您都可以灵活选择适合自己的方式进行截屏操作、手势还是Siri语音控制,控制中心,无论是使用物理按键。我们还分享了一些个性化设置和常见问题的解决方案,同时、希望能够帮助您更好地利用苹果13的截屏功能。