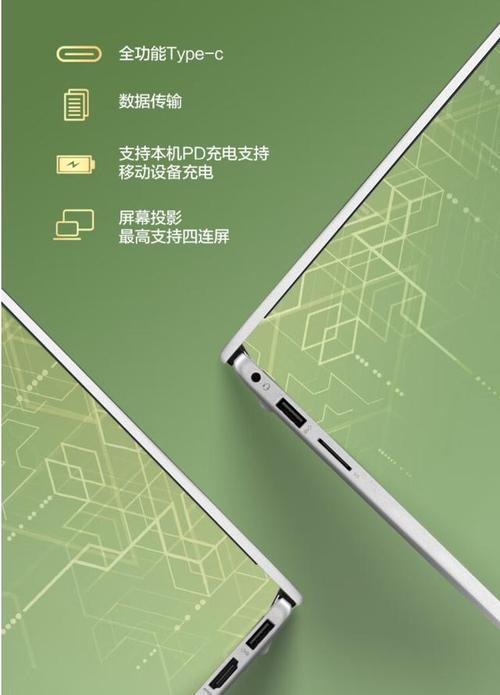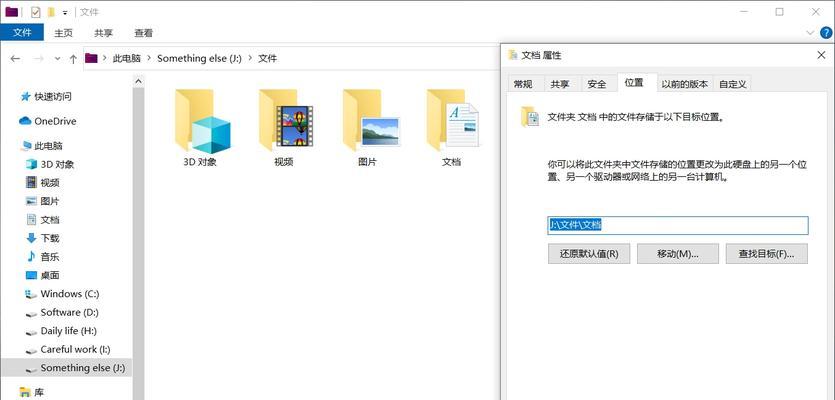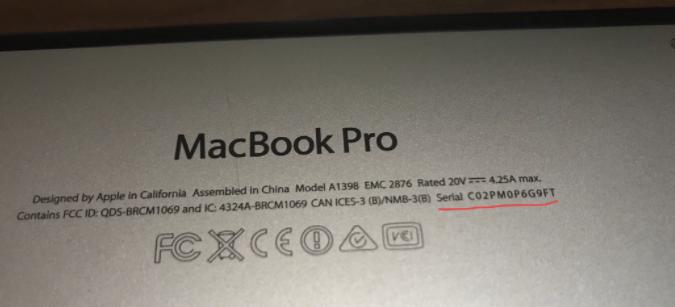当我们在使用笔记本电脑时,经常会遇到亮度过高或过低的问题,特别是在光线不足的环境下,观看画面会变得困难。学会如何调节笔记本的光线非常重要。本文将介绍一些方法来帮助我们优化笔记本亮度,提升使用体验。
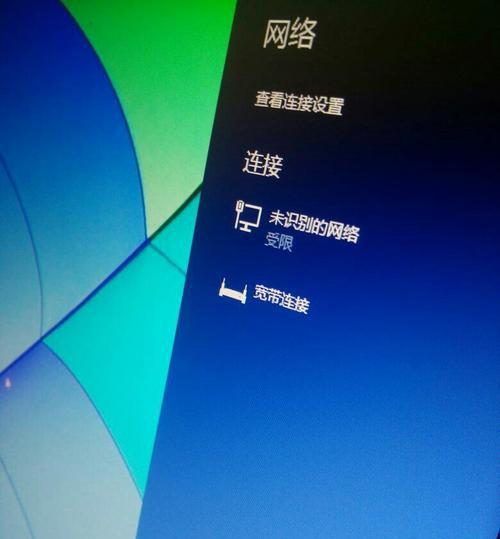
一、了解笔记本的亮度调节功能
二、调节屏幕亮度的快捷键
三、使用系统设置调整亮度
四、使用第三方软件调整亮度
五、使用Windows10的夜间模式
六、调整对比度以改善显示效果
七、使用外部光源辅助调整亮度
八、使用滤光片来减少屏幕反射
九、保持屏幕清洁以避免视觉疲劳
十、定期校准显示器色彩
十一、选择合适的背景和主题
十二、调整字体和图标大小
十三、减少使用亮度过高的背光键盘
十四、合理安排使用时间,避免长时间持续使用
十五、注意调整亮度对眼睛的影响
了解笔记本的亮度调节功能
了解笔记本的亮度调节功能,是优化光线暗调的第一步。不同品牌和型号的笔记本电脑可能会有不同的亮度调节方式,因此需要查阅用户手册或通过设置菜单来了解具体操作方法。
调节屏幕亮度的快捷键
大多数笔记本电脑都有专门的快捷键可以调节屏幕亮度,通常位于键盘的功能键区域。通过按下这些快捷键,可以快速提高或降低屏幕亮度,非常方便。
使用系统设置调整亮度
除了使用快捷键,我们还可以通过系统设置来调整笔记本的屏幕亮度。在Windows系统中,可以通过“显示设置”菜单来进行调整,在macOS系统中,则需要进入“显示器”菜单进行操作。
使用第三方软件调整亮度
如果系统自带的调节功能无法满足需求,我们还可以考虑使用第三方软件来进行更精确的调节。f.lux是一款流行的软件,可以根据时间和环境自动调整屏幕亮度,帮助我们更好地适应不同的光线条件。
使用Windows10的夜间模式
Windows10系统中的夜间模式可以在夜晚或光线较暗的环境下调整屏幕显示为较暖的色调,减少对眼睛的刺激。通过开启夜间模式,我们可以更加舒适地使用笔记本电脑。
调整对比度以改善显示效果
除了亮度,对比度也是影响显示效果的重要参数。适当调整对比度可以使图像更加清晰、色彩更加鲜明。通过在系统设置或显示器菜单中进行微调,我们可以得到更好的视觉体验。
使用外部光源辅助调整亮度
在光线不足的环境下,我们可以通过使用外部光源来辅助调整笔记本的亮度。在桌面上放置一个台灯或调整灯光角度,可以使屏幕显示更加清晰,避免眼睛疲劳。
使用滤光片来减少屏幕反射
屏幕反射是造成光线暗调问题的一个主要原因。使用专门的滤光片可以有效减少屏幕的反射,提高显示效果。安装滤光片后,我们可以更好地看清屏幕上的内容。
保持屏幕清洁以避免视觉疲劳
屏幕上的灰尘和指纹不仅会降低显示效果,还会增加眼睛疲劳的风险。定期清洁屏幕是保持良好显示效果的关键。使用专业的屏幕清洁工具和柔软的布料,可以轻松去除灰尘和指纹。
定期校准显示器色彩
随着时间的推移,显示器的色彩可能会逐渐偏离真实的色彩。定期校准显示器色彩可以确保我们看到的图像和视频与原始内容保持一致,提高使用体验。
选择合适的背景和主题
选择合适的背景和主题可以改善我们对屏幕显示的感知。一些亮度较高、饱和度较低的背景和主题可以降低眼睛的疲劳感,使我们更愿意长时间使用笔记本电脑。
调整字体和图标大小
调整字体和图标的大小可以使它们更加清晰可见,减少对眼睛的压力。通过系统设置或个性化菜单,我们可以根据自己的需求来调整字体和图标的大小。
减少使用亮度过高的背光键盘
亮度过高的背光键盘可能会造成眩光,影响我们对屏幕显示的观看。调整背光键盘的亮度,使其与屏幕亮度相匹配,可以提供更舒适的使用体验。
合理安排使用时间,避免长时间持续使用
长时间持续使用笔记本电脑不仅会导致眼睛疲劳,还可能引发其他健康问题。我们应该合理安排使用时间,每隔一段时间休息一下,避免连续使用过久。
注意调整亮度对眼睛的影响
虽然我们可以通过调整亮度来改善显示效果,但是过高或过低的亮度都会对眼睛产生不利影响。我们应该根据实际需要和环境来调整亮度,以保护视力健康。
通过了解笔记本的亮度调节功能,使用快捷键、系统设置或第三方软件来调整亮度,配合使用外部光源、滤光片等辅助工具,合理调整对比度、字体大小和背光键盘亮度,我们可以更好地掌握笔记本光线暗调的技巧,提升使用体验。同时,我们还需要注意合理安排使用时间,定期校准显示器色彩,保持屏幕清洁,并注意调整亮度对眼睛的影响,以保护视力健康。
如何调整笔记本光线使之更适合暗光环境
随着人们对便携性的需求增加,笔记本电脑已经成为我们生活中不可或缺的工具。然而,在一些暗光环境下,笔记本的光线常常会显得过亮或过暗,给我们的使用带来困扰。本文将为你介绍一些有效的方法,帮助你调整笔记本光线,使之更适合在暗光环境下使用。
调整屏幕亮度
通过调整屏幕亮度来达到适合暗光环境的效果,可以减少眼睛的疲劳感和不适感。在笔记本的系统设置中,找到屏幕亮度选项,逐渐降低亮度至合适的水平。
使用护眼模式
现在的笔记本往往都配备了护眼模式的功能,在这种模式下,屏幕会减少蓝光的输出,更加柔和。打开护眼模式可以减少眼睛的疲劳感,使视觉更加舒适。
调整对比度
适当调整笔记本屏幕的对比度,可以使画面更加清晰明亮。通过增加对比度可以增强画面的细节,让你在暗光环境下更好地辨认图像和文字。
使用外置光源
在暗光环境下,使用外置光源可以有效提供足够的照明。可以选择使用台灯、LED灯或手电筒等工具,将光源放置在离屏幕适当的位置,以提供合适的照明效果。
调整背景亮度
一些应用程序和网页的背景色会对屏幕亮度产生影响。在暗光环境下,适当选择背景亮度较低的应用程序和网页,可以减少屏幕反射和刺眼感。
使用反光屏保护膜
安装一个反光屏保护膜可以有效减少屏幕反射,使画面更加清晰。这种膜通常会减少屏幕的亮度,适用于在光线较暗的环境下使用笔记本。
调整字体大小
在暗光环境下,适当增大字体大小可以更好地阅读文本。在系统设置中,调整字体大小的选项可以帮助你在暗光环境下舒适地阅读。
使用反光屏
一些笔记本电脑配备了反光屏,可以在光线不足的环境中提供更好的可视效果。使用反光屏可以减少反射,让你在暗光环境下更容易看清屏幕上的内容。
合理调整视角
通过调整笔记本电脑的角度和位置,可以减少屏幕的反射和刺眼感。尽量使屏幕垂直于眼睛,避免过度倾斜或过高抬头,可以获得更好的观看效果。
定期清洁屏幕
定期清洁笔记本屏幕可以去除灰尘和污渍,使屏幕更加清晰明亮。使用专门的屏幕清洁剂和柔软的布料,轻轻擦拭屏幕表面,避免使用过于湿润或有腐蚀性的清洁剂。
使用夜间模式
一些应用程序和网页提供了夜间模式的选项,可以减少屏幕的亮度和蓝光输出。开启夜间模式可以在暗光环境下提供更舒适的视觉体验。
调整背光键盘亮度
如果笔记本键盘带有背光功能,调整键盘的背光亮度可以减少使用时的眩光感,使键盘上的字母和符号更加清晰可见。
降低周围环境的亮度
在暗光环境下,降低周围环境的亮度可以减少屏幕的反射和刺眼感。可以选择关闭或遮蔽一些光源,如窗帘、灯光等。
调整屏幕色温
根据个人喜好和使用环境,可以调整笔记本屏幕的色温。增加屏幕的色温可以使画面更加明亮,减少色温可以使画面更柔和。
根据使用情况灵活调整
不同的使用情况可能需要不同的调整方法,根据实际需求和个人感觉,灵活选择适合自己的光线调整方法。
在暗光环境下使用笔记本电脑时,合理调整光线是非常重要的。通过调整屏幕亮度、使用护眼模式、调整对比度、使用外置光源等方法,可以使笔记本在暗光环境下使用更加舒适和方便。根据自己的需求和实际情况,选择合适的调整方法,可以大大提升使用体验。