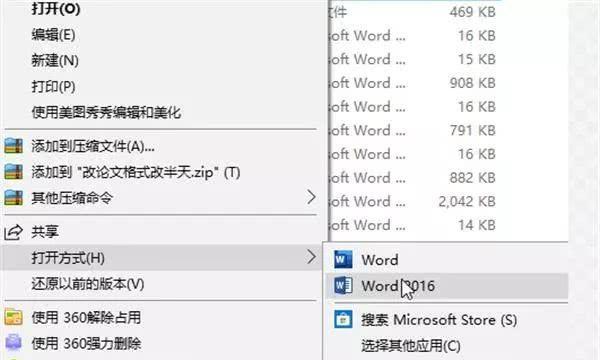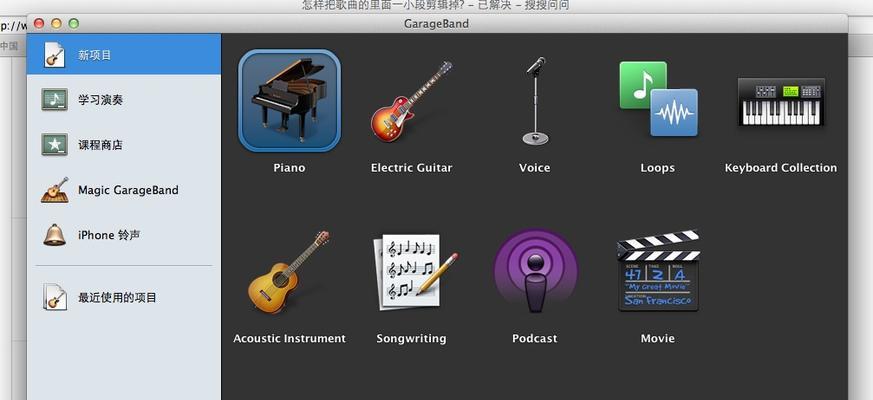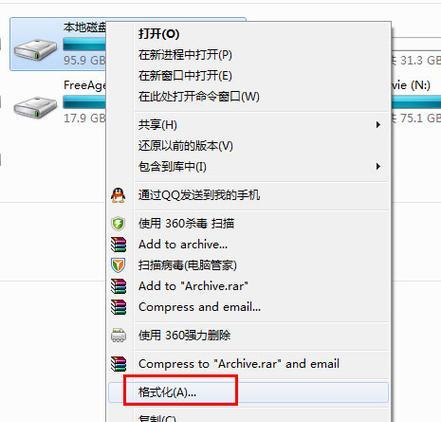显卡控制面板是一款可以调整和管理显卡设置的软件,通过它可以优化显卡性能、调整显示设置以及解决显卡相关的问题。然而,很多人不知道如何打开显卡控制面板,本文将为您详细介绍如何打开显卡控制面板的操作步骤。
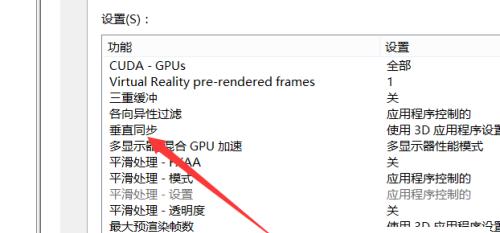
1.打开开始菜单
在计算机屏幕左下角点击开始菜单按钮,该按钮通常为Windows图标,位于任务栏的最左侧。
2.搜索控制面板
在开始菜单的搜索栏中输入“控制面板”关键字,然后按下回车键或点击搜索结果中的“控制面板”。
3.进入控制面板
在搜索结果中找到并点击“控制面板”,即可进入Windows系统的控制面板界面。
4.选择显示设置
在控制面板界面中,找到并点击“显示设置”选项,它通常位于硬件和声音或外观和个性化等分类下。
5.点击高级显示设置
在显示设置界面中,点击“高级显示设置”链接,即可打开更多与显示器相关的设置选项。
6.选择显卡控制面板
在高级显示设置界面中,点击“显卡控制面板”或“显卡属性”按钮,这将打开您的显卡控制面板。
7.使用桌面右键菜单
在桌面任意位置单击鼠标右键,弹出菜单中可能会出现“显卡控制面板”或“图形选项”等选项,点击即可打开显卡控制面板。
8.快捷键方式
有些显卡驱动程序提供了快捷键方式打开显卡控制面板,您可以查看显卡驱动程序的相关文档或在官方网站上寻找相应的快捷键。
9.使用系统托盘图标
一些显卡驱动程序会在系统托盘中显示一个图标,单击该图标通常可以直接打开显卡控制面板。
10.在任务管理器中查找进程
有时,显卡控制面板的进程可能已经在后台运行,您可以通过任务管理器来查找并切换到该进程的窗口。
11.通过显卡驱动程序
有些显卡驱动程序允许您在安装后自定义快捷方式或桌面图标,通过这些方式也可以快速打开显卡控制面板。
12.更新显卡驱动程序
如果您的显卡驱动程序已经过时,可能会导致显卡控制面板无法打开或功能受限,您可以通过更新显卡驱动程序来解决此问题。
13.联系技术支持
如果您尝试了以上方法仍然无法打开显卡控制面板,建议联系您显卡品牌的技术支持团队以获取进一步帮助。
14.重启计算机
有时,计算机的一些问题可能会导致显卡控制面板无法正常打开,您可以尝试重启计算机后再次打开显卡控制面板。
15.
通过以上的操作步骤,您应该可以轻松地找到并打开显卡控制面板。请记住,显卡控制面板中提供了许多高级设置选项,谨慎调整这些设置以免对计算机性能造成负面影响。如果您不确定某个选项的含义,请参考显卡驱动程序的文档或咨询相关技术支持。祝您使用愉快!
快速进入显卡控制面板的操作步骤
随着电脑性能的提高,很多用户希望能够自定义显卡的一些设置,以达到更好的视觉效果或者提升游戏性能。而显卡控制面板就是一个集中管理显卡功能和设置的工具。本文将为大家介绍如何快速打开显卡控制面板,并详细描述每个操作步骤。
通过桌面图标打开显卡控制面板
-右击桌面上任意空白处,弹出上下文菜单。
-在菜单中选择“显卡控制面板”选项,点击即可快速打开显卡控制面板。
通过任务栏图标打开显卡控制面板
-在任务栏右下角找到显卡控制面板的图标,通常为显卡品牌的标志或者显卡控制面板的图标。
-右击该图标,在弹出的菜单中选择“打开”或者类似选项,即可进入显卡控制面板。
通过开始菜单打开显卡控制面板
-点击“开始”按钮,打开开始菜单。
-在“所有程序”或者“所有应用程序”列表中找到显卡控制面板的相关文件夹。
-点击该文件夹,找到并点击显卡控制面板的快捷方式,即可打开显卡控制面板。
通过系统托盘图标打开显卡控制面板
-找到任务栏右下角的系统托盘,里面包含了一些正在运行的程序图标。
-右击显卡控制面板的图标,选择“打开”或者类似选项即可进入显卡控制面板。
通过控制面板打开显卡控制面板
-点击“开始”按钮,打开开始菜单。
-在搜索框中输入“控制面板”,并点击搜索结果中的“控制面板”选项。
-在控制面板窗口中,找到并点击“硬件和声音”选项。
-在硬件和声音的子选项中,找到并点击“NVIDIA控制面板”或者其他显卡品牌的控制面板选项。
通过右键菜单打开显卡控制面板
-在桌面上选中任意文件夹或者文件。
-右击选中的文件夹或者文件,在弹出的右键菜单中选择“NVIDIA控制面板”或者其他显卡品牌的控制面板选项。
通过快捷键打开显卡控制面板
-按下键盘上的“Win”键和“R”键,弹出运行对话框。
-在运行对话框中输入“control”,并按下回车键,打开控制面板。
-在控制面板窗口中,找到并点击“硬件和声音”选项。
-在硬件和声音的子选项中,找到并点击“NVIDIA控制面板”或者其他显卡品牌的控制面板选项。
通过系统设置打开显卡控制面板
-点击“开始”按钮,打开开始菜单。
-进入“设置”菜单,通常为开始菜单左侧的齿轮形状图标。
-在设置窗口中,找到并点击“系统”选项。
-在系统设置的子选项中,找到并点击“显示”选项,即可进入显示设置界面。
-在显示设置界面中,找到并点击“高级显示设置”选项。
-在高级显示设置界面中,找到并点击“显卡属性”或者类似选项,即可打开显卡控制面板。
通过系统托盘右键菜单打开显卡控制面板
-找到任务栏右下角的系统托盘,里面包含了一些正在运行的程序图标。
-右击系统托盘中的显卡控制面板的图标,在弹出的右键菜单中选择“打开控制面板”或者类似选项即可进入显卡控制面板。
通过快速启动栏打开显卡控制面板
-在任务栏上找到快速启动栏,通常位于任务栏的左侧或者右侧。
-找到显卡控制面板的快捷方式图标,并点击即可进入显卡控制面板。
通过开始菜单搜索打开显卡控制面板
-点击“开始”按钮,打开开始菜单。
-在搜索框中输入“显卡控制面板”或者其他相关关键词,然后点击搜索结果中的相应选项。
通过任务管理器打开显卡控制面板
-按下键盘上的“Ctrl”、“Shift”和“Esc”键组合,快速打开任务管理器。
-在任务管理器的菜单栏中,点击“文件”选项。
-在文件菜单中,选择“运行新任务”选项。
-在弹出的对话框中,输入“nvcplui.exe”或者其他显卡控制面板的可执行文件名,然后点击“确定”按钮。
通过系统环境变量打开显卡控制面板
-打开“控制面板”。
-点击“系统和安全”。
-点击“系统”。
-点击“高级系统设置”。
-在系统属性对话框中,点击“环境变量”按钮。
-在环境变量对话框中,在“系统变量”列表中找到并选择“Path”变量。
-点击“编辑”按钮,弹出编辑系统变量对话框。
-在编辑系统变量对话框中,点击“新建”按钮,并输入显卡控制面板的可执行文件路径。
-点击“确定”按钮,保存设置。
通过注册表编辑器打开显卡控制面板
-按下键盘上的“Win”键和“R”键,弹出运行对话框。
-在运行对话框中输入“regedit”,并按下回车键,打开注册表编辑器。
-在注册表编辑器中,展开以下路径:HKEY_CURRENT_USER\Software\NVIDIACorporation\Global\NvCplApi\IControlPanelInfo。
-在右侧窗口中找到并双击“DesktopShortcut”项。
-在弹出的编辑字符串对话框中,将数值数据改为“1”。
-点击“确定”按钮,保存设置。
通过以上十五种方法,用户可以快速打开显卡控制面板,并进行相关设置和调整。根据自己的需求和习惯,选择适合自己的打开方式,可以方便地优化显卡性能和提升使用体验。