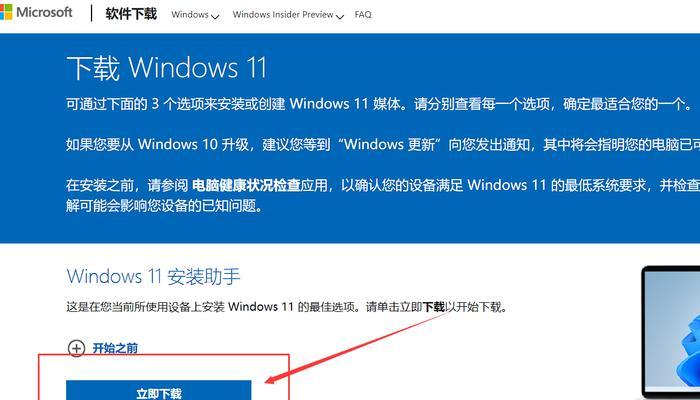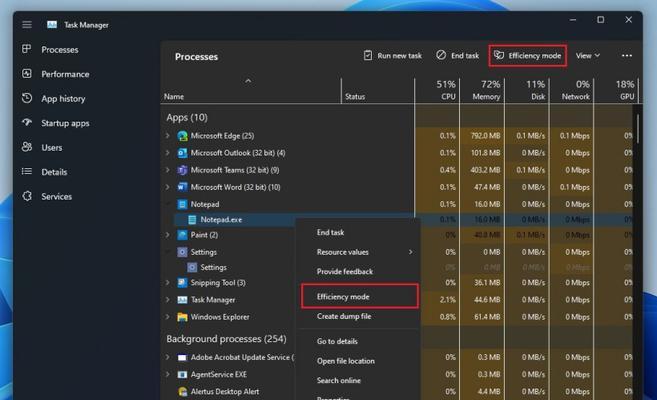Win11CF作为新一代操作系统,带来了许多令人惊叹的功能和优化,但是在某些情况下,在窗口显示时会出现上下黑边的问题。本文将为大家介绍如何调整Win11CF上下黑边的方法,让您的窗口显示更加完美。
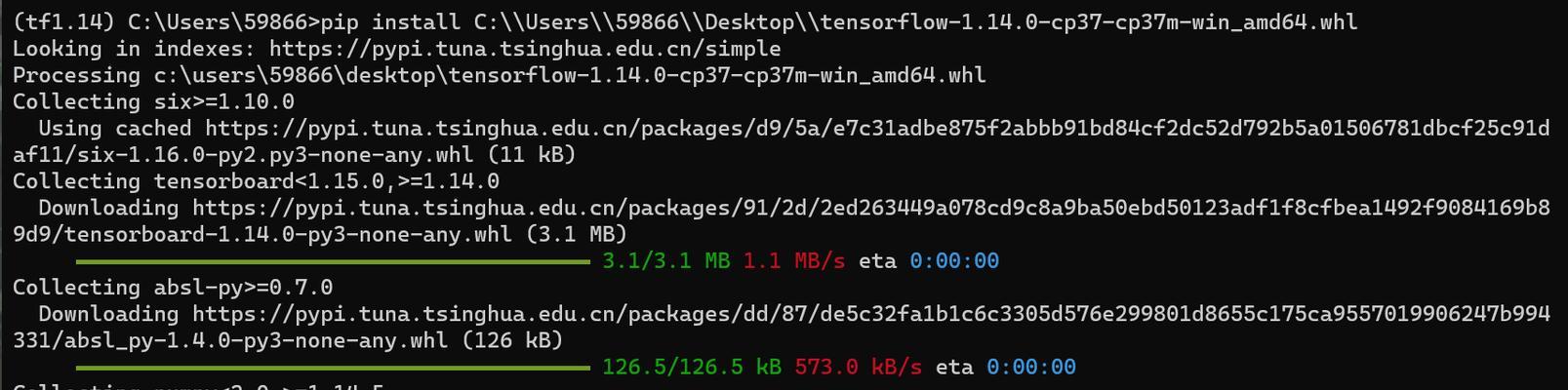
段落1为什么Win11CF会出现上下黑边
Win11CF上下黑边的出现主要是由于屏幕分辨率与应用程序或游戏本身的分辨率不匹配所致。当应用程序或游戏的分辨率低于屏幕分辨率时,就会出现黑边。
段落2调整Win11CF上下黑边的方法之一——更改屏幕分辨率
在桌面上右键点击空白处,选择“显示设置”,在弹出的窗口中找到“分辨率”选项。通过调整分辨率使其与应用程序或游戏的分辨率相匹配,即可消除上下黑边。
段落3调整Win11CF上下黑边的方法之二——使用全屏模式
许多应用程序或游戏都提供了全屏模式选项。在启动应用程序或游戏后,查找设置或选项菜单,启用全屏模式可以使窗口填满整个屏幕,从而避免出现黑边。
段落4调整Win11CF上下黑边的方法之三——调整窗口大小
对于一些不支持全屏模式的应用程序或游戏,您可以通过调整窗口大小来减少或消除黑边。将鼠标移动到窗口的边缘,拖动边缘以调整窗口大小,使其与屏幕分辨率相匹配。
段落5调整Win11CF上下黑边的方法之四——使用兼容性模式
一些旧版的应用程序或游戏可能无法适应Win11CF的分辨率要求,这时您可以尝试使用兼容性模式。右键点击应用程序或游戏的快捷方式,选择“属性”,在“兼容性”选项卡中勾选“以兼容模式运行此程序”,然后选择适当的兼容模式。
段落6调整Win11CF上下黑边的方法之五——更新驱动程序
有时,黑边问题可能是由于过时或不兼容的显卡驱动程序造成的。您可以访问显卡制造商的官方网站,下载并安装最新的驱动程序,以确保与Win11CF兼容。
段落7调整Win11CF上下黑边的方法之六——使用第三方工具
还有一些专门用于调整窗口大小和分辨率的第三方工具可以帮助您解决黑边问题。这些工具通常提供更多自定义选项和功能,让您可以更精确地调整窗口大小和分辨率。
段落8如何选择合适的调整方法
在选择调整方法时,您需要根据具体情况来决定哪种方法最适合您。考虑到应用程序或游戏的特性以及您对画面清晰度和全屏体验的要求,选择最合适的方法来消除黑边问题。
段落9调整Win11CF上下黑边的注意事项
在进行任何调整之前,请确保备份重要数据,并按照指示操作。如果您不确定如何进行调整,建议咨询专业人士或寻求技术支持。
段落10解决Win11CF上下黑边问题的实际案例
以下是一位用户使用以上方法成功解决黑边问题的实际案例,希望对您有所启发。
段落11方法选择的对比分析
通过对以上各种方法的对比分析,可以帮助您更好地了解每种方法的优缺点,以便根据具体情况做出明智的选择。
段落12其他可能的解决方案
除了以上提到的方法,还有一些其他可能的解决方案,例如更新操作系统、检查硬件问题等。如果以上方法都无效,可以尝试这些方案。
段落13调整Win11CF上下黑边带来的好处
消除Win11CF上下黑边可以提升您的工作效率和游戏体验,让您能够更好地专注于任务或游戏本身,而不会受到黑边干扰。
段落14Win11CF黑边调整方法
通过更改屏幕分辨率、使用全屏模式、调整窗口大小、使用兼容性模式、更新驱动程序或使用第三方工具等方法,您可以轻松消除Win11CF上下黑边问题,为自己创造一个更加完美的显示环境。
段落15解放画面,尽享Win11CF
现在,您已经了解了如何调整Win11CF上下黑边的方法,赶快试试吧!让我们一同享受Win11CF带来的全新体验,尽情畅游在数字世界中。
Win11CF上下黑边问题可能会对用户的视觉体验产生负面影响,但幸运的是,我们有许多方法来解决这个问题。通过更改屏幕分辨率、使用全屏模式、调整窗口大小、使用兼容性模式、更新驱动程序或使用第三方工具等方法,您可以轻松消除黑边,创造一个更加完美的Win11CF显示环境。选择合适的方法,并根据具体情况进行调整,让我们享受Win11CF带来的全新体验吧!
解决Win11CF上下有黑边的调整方法
随着Windows11的发布,许多用户在使用Win11CF(云桌面)时遇到了窗口上下出现黑边的问题。这些黑边不仅影响了视觉体验,还会占用宝贵的屏幕空间。本文将介绍一些简单而有效的方法,帮助用户解决Win11CF上下有黑边的问题。
1.调整屏幕分辨率的方法
通过调整屏幕分辨率,可以改变桌面的显示效果,消除上下黑边。打开Win11CF桌面,右键点击桌面空白处,选择“显示设置”。在显示设置窗口中,找到“分辨率”选项,尝试选择一个更适合您屏幕的分辨率,比如1920x1080。点击“应用”按钮后,观察是否出现了黑边问题。
2.使用窗口最大化功能
如果调整分辨率无效,您可以尝试使用窗口最大化功能。在Win11CF窗口的右上角找到最大化按钮(方形图标),点击后窗口会自动调整到整个屏幕大小,从而消除上下黑边。但需要注意的是,这种方法只在使用一个应用程序时有效,无法解决多窗口同时存在的问题。
3.使用窗口调整工具
有一些第三方工具可以帮助您调整Win11CF窗口的大小,从而消除上下黑边。您可以尝试使用“Sizer”这款免费工具。下载并安装Sizer后,在Win11CF窗口上点击右键,选择Sizer选项,然后选择一个适合屏幕的大小,即可自动调整窗口大小,消除黑边问题。
4.调整显示缩放比例
有时候,黑边问题可能是由于显示缩放比例设置不正确造成的。打开Win11CF桌面,右键点击桌面空白处,选择“显示设置”。在显示设置窗口中,找到“缩放和布局”选项,尝试将缩放比例调整到100%或更合适的比例,并点击“应用”按钮。
5.检查显卡驱动程序
黑边问题还可能与显卡驱动程序有关。打开设备管理器,在“显示适配器”下找到您的显卡型号,右键点击并选择“更新驱动程序”。如果有可用的更新,安装并重启计算机。这可能会解决一些与黑边问题相关的驱动程序错误。
6.清理桌面图标
如果您的桌面上有太多图标,可能会导致Win11CF窗口的大小受限,从而出现黑边。尝试清理桌面图标,只保留必要的快捷方式,这样可以释放屏幕空间,并有助于消除黑边问题。
7.检查应用程序兼容性
某些应用程序可能与Windows11不完全兼容,导致窗口显示异常。尝试更新或替换这些应用程序,以确保它们与Win11CF能够良好地配合,避免出现黑边问题。
8.重新安装Win11CF
如果上述方法都无效,您可以尝试重新安装Win11CF。将Win11CF卸载并重新安装到系统上。确保选择正确的安装选项,并按照提示进行操作。重新安装可能会修复一些与窗口显示相关的问题。
9.检查操作系统更新
确保您的Windows11操作系统是最新的版本。打开“设置”应用,选择“Windows更新”,点击“检查更新”按钮。如果有可用的更新,请下载并安装它们。某些更新可能包含与窗口显示相关的修复程序,有助于解决黑边问题。
10.联系技术支持
如果您尝试了以上所有方法仍然无法解决黑边问题,建议联系Win11CF的技术支持团队。他们可以为您提供更专业的解决方案,并帮助您排除可能的硬件或软件故障。
通过调整屏幕分辨率、使用窗口最大化功能、使用窗口调整工具、调整显示缩放比例、检查显卡驱动程序、清理桌面图标、检查应用程序兼容性、重新安装Win11CF、检查操作系统更新以及联系技术支持等方法,用户可以轻松解决Win11CF上下有黑边的问题,提升使用体验。在使用这些方法时,建议根据具体情况选择合适的方法,并注意备份重要数据以防意外情况发生。