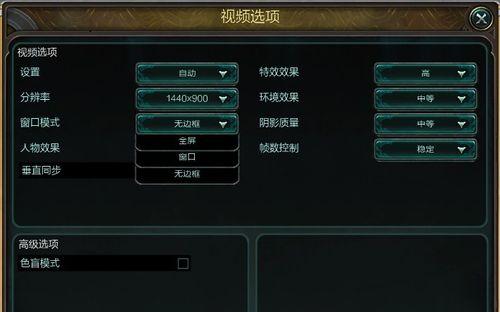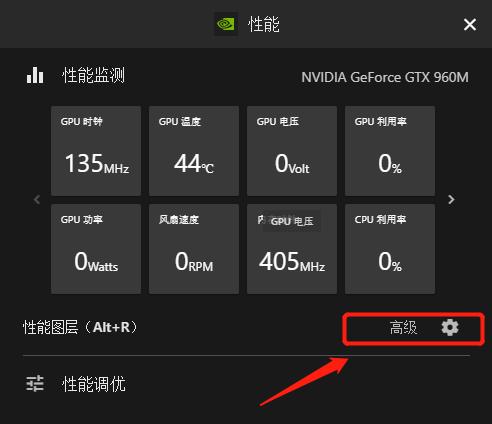随着科技的发展,固态硬盘(SSD)已经成为现代电脑的主要存储设备。与传统的机械硬盘相比,固态硬盘具有更高的读写速度、更低的能耗和噪音。许多用户选择将笔记本电脑的机械硬盘升级为固态硬盘,以提升性能和用户体验。本文将详细介绍如何将笔记本电脑中的机械硬盘更换为固态硬盘,让您的电脑焕然一新。

1.确定笔记本电脑型号和规格
在进行任何硬件更换之前,首先需要了解自己的笔记本电脑型号和规格。这些信息通常可以在电脑底部或电脑设置中找到。同时,还需要确定自己需要购买的固态硬盘的接口类型和尺寸,以确保兼容性。
2.购买适配的固态硬盘
根据笔记本电脑的规格,选择适配的固态硬盘。固态硬盘的接口类型通常有SATA、M.2、PCIe等。还需要考虑固态硬盘的容量和性能需求。在购买之前,建议进行一番调研,选择性价比较高的品牌和型号。
3.备份重要数据
在进行硬盘更换之前,务必备份重要的数据。因为更换硬盘可能会导致数据丢失或损坏,所以提前做好数据备份工作是非常重要的。
4.准备工具和材料
更换固态硬盘需要一些工具和材料,例如螺丝刀、固态硬盘安装架、导热硅脂等。在开始操作之前,确保准备齐全,并保持操作环境整洁。
5.关机并拆卸电池
在进行任何硬件操作之前,务必将笔记本电脑关机,并拔掉电源线和电池。这样可以确保安全,并避免因操作不当导致损坏。
6.打开笔记本电脑底部盖板
大多数笔记本电脑的机械硬盘位于底部盖板下面,因此需要将底部盖板打开。使用螺丝刀或其他适当的工具,按照电脑的拆卸指南找到固定底盖的螺丝,并将其拧松。
7.拆卸原机械硬盘
将原机械硬盘从笔记本电脑中取出。通常,它会连接在一个硬盘托架上,用螺丝固定在笔记本电脑上。解开固定螺丝后,轻轻拉出硬盘并断开连接线。
8.安装固态硬盘
将购买的固态硬盘安装到之前取出机械硬盘的位置。注意要正确对齐连接口,并用螺丝固定好固态硬盘。
9.连接数据线和电源线
将固态硬盘与笔记本电脑的主板连接,插入正确的数据线和电源线。确保连接牢固,并没有松动或接触不良的情况。
10.关上底部盖板
确认固态硬盘已经安装好并连接正常后,将底部盖板重新安装到笔记本电脑上。拧紧螺丝,确保盖板稳固。
11.安装操作系统和驱动程序
当固态硬盘安装完成后,需要重新安装操作系统和相关驱动程序。可以使用原有的安装盘或通过U盘等方式进行操作系统的安装。
12.恢复备份的数据
在安装完操作系统后,可以将之前备份的重要数据恢复到固态硬盘中。确保数据完整无误,并进行相应的文件整理和归类。
13.测试硬盘性能
完成数据恢复后,进行硬盘性能测试,以确保固态硬盘正常工作。可以使用一些专业的硬盘测试工具,如CrystalDiskMark等。
14.优化系统设置
由于固态硬盘的性能较高,可以针对操作系统进行一些优化设置,以充分发挥固态硬盘的优势。关闭系统休眠功能、启用TRIM等。
15.维护固态硬盘
安装完固态硬盘后,定期进行固态硬盘的维护工作是非常重要的。保持固态硬盘的清洁、定期进行固态硬盘的健康检测和垃圾清理,可以延长固态硬盘的使用寿命。
通过本文的详细教程,您可以轻松地将笔记本电脑中的机械硬盘更换为固态硬盘。换装固态硬盘不仅可以提升电脑的性能和速度,还能改善用户的使用体验。但在操作过程中,务必小心谨慎,确保每一步都正确无误。祝您成功完成固态硬盘的更换!
从笔记本机械硬盘到固态硬盘
随着科技的不断发展,固态硬盘的速度和性能越来越受到用户的青睐。很多人想要将自己的笔记本电脑从传统的机械硬盘升级为固态硬盘,以提高电脑的响应速度和性能。然而,对于一些不熟悉电脑硬件的人来说,换装固态硬盘可能会显得有些困难。本文将为大家提供一份简易的换装教程,帮助您轻松完成笔记本机械硬盘到固态硬盘的升级。
1.确认笔记本硬盘接口类型
在开始之前,我们首先需要确认自己笔记本电脑的硬盘接口类型。常见的接口类型有SATA和NVMe。可以通过查看电脑的规格说明书或者在操作系统中查看设备管理器来确认。
2.购买合适的固态硬盘
根据自己笔记本的硬盘接口类型,选择合适的固态硬盘进行购买。市面上有很多品牌和型号可供选择,可以根据自己的需求和预算做出选择。
3.准备工具和备份数据
换装前,我们需要准备一些工具,如螺丝刀、硬盘外壳等。由于换装过程中可能会丢失数据,建议提前将重要数据备份到外部存储设备中。
4.关机并拔掉电源插头
在开始换装之前,我们需要将笔记本电脑关机并拔掉电源插头,确保安全操作。这样可以避免电流对硬盘和其他硬件的损坏。
5.打开电脑背面盖
使用螺丝刀或者其他适合的工具,打开笔记本电脑的背面盖。一般来说,背面盖上会有一些螺丝,需要将其拧下。
6.取下原有的机械硬盘
找到原有的机械硬盘,并轻轻取下。注意在取下的过程中不要碰触到硬盘的金属接口,以免造成损坏。
7.安装固态硬盘
将购买的固态硬盘插入到笔记本电脑的硬盘插槽中,确保插入的位置正确,并且硬盘与插槽接触良好。
8.固定固态硬盘
使用螺丝将固态硬盘固定在笔记本电脑上,以确保其不会松动或者掉落。
9.关闭电脑背面盖
将电脑背面盖重新安装好,并拧紧螺丝,确保背面盖与电脑本体完全贴合。
10.连接电源并开机
将电源插头重新插入笔记本电脑,并按下电源按钮,开机进入操作系统。此时,您应该能够看到新安装的固态硬盘被识别并显示在系统中。
11.格式化固态硬盘
如果新安装的固态硬盘未被操作系统格式化,您需要进行一次格式化操作。可以通过磁盘管理工具来完成这个步骤。
12.恢复备份的数据
如果您之前备份了重要数据,现在可以将其恢复到新的固态硬盘中。可以使用备份工具或者手动复制文件进行恢复。
13.运行性能测试
完成换装后,建议运行一些性能测试工具,如CrystalDiskMark,来检查新的固态硬盘的速度和性能是否正常。
14.删除旧的机械硬盘数据
如果您不再需要原有的机械硬盘,可以将其格式化或者彻底删除数据,以释放存储空间并防止数据泄露。
15.换装完成,享受高速体验
经过以上步骤,您已经成功将笔记本机械硬盘换装为固态硬盘。现在,您可以享受到更快的启动速度、读写速度和应用程序响应速度,让您的电脑焕发新生。
通过本文的简易换装教程,您可以轻松将笔记本机械硬盘升级为固态硬盘,提升电脑的性能和速度。在操作过程中,请务必注意安全,并备份重要数据。随着固态硬盘技术的不断发展,相信这次换装将为您的电脑带来全新的使用体验。