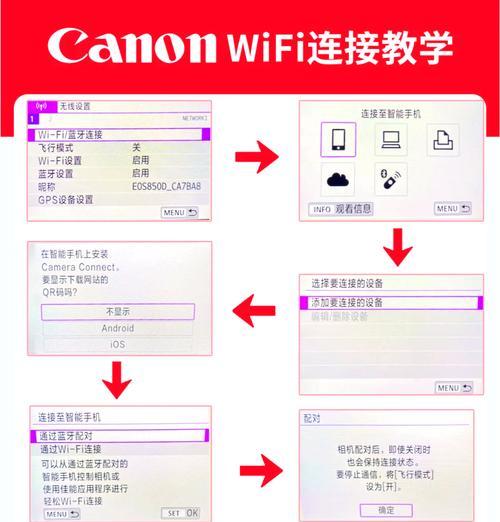在工作中,我们经常需要处理大量的数据,其中一部分数据可能包含敏感信息或者仅仅需要特定人员进行修改。为了保护数据的安全性,我们可以通过设置工作簿密码来限制对数据的访问权限。本文将详细介绍通过表格设置工作簿密码的操作步骤,帮助读者快速掌握这一技能。

一、为什么需要设置工作簿密码?
二、打开Excel表格并选择要设置密码的工作簿
三、进入“文件”菜单并选择“保护工作簿”
四、设置工作簿打开密码
五、设置工作簿修改密码
六、选择加密算法和密钥长度
七、确认密码保护设置并保存工作簿
八、使用密码打开工作簿
九、修改密码保护设置
十、删除工作簿密码保护
十一、密码提示功能的设置
十二、如何避免常见的密码安全漏洞
十三、其他Excel保护选项的介绍
十四、密码丢失时的解决方案
十五、
一、为什么需要设置工作簿密码?
在处理敏感数据或者需要限制访问权限的情况下,通过设置工作簿密码可以有效保护数据的安全性。只有知道密码的人才能打开、修改或删除工作簿中的内容,保障数据不被非法访问。
二、打开Excel表格并选择要设置密码的工作簿
打开Excel软件后,选择需要设置密码的工作簿。在工作簿中,我们可以设置对整个工作簿或者只对特定的工作表进行密码保护。
三、进入“文件”菜单并选择“保护工作簿”
在Excel菜单栏中找到“文件”选项,并点击打开。在下拉菜单中选择“保护工作簿”选项,接着弹出“保护工作簿”对话框。
四、设置工作簿打开密码
在“保护工作簿”对话框中,选择“加密密码”选项。在出现的输入框中输入您设定的工作簿打开密码,并确认密码输入正确。
五、设置工作簿修改密码
如果需要对工作簿进行修改操作的限制,可以在“保护工作簿”对话框中选择“设置修改密码”。输入您设定的修改密码并确认。
六、选择加密算法和密钥长度
在设置密码保护时,可以选择不同的加密算法和密钥长度以增强密码的安全性。较高的密钥长度和复杂的加密算法会增加破解密码的难度。
七、确认密码保护设置并保存工作簿
在完成密码设定后,点击“确定”按钮,确认密码保护设置。接下来,保存工作簿,确保密码设置生效。
八、使用密码打开工作簿
下次打开工作簿时,系统将要求输入设定的工作簿打开密码。只有输入正确的密码才能成功打开工作簿。
九、修改密码保护设置
如果需要修改之前设置的密码,可以重复上述步骤,通过输入旧密码再设定新密码来完成修改。
十、删除工作簿密码保护
如果不再需要密码保护,可以通过进入“保护工作簿”对话框,选择“删除密码”选项,然后输入正确的工作簿打开密码来删除密码保护。
十一、密码提示功能的设置
为了避免自己忘记设定的密码,可以在设置密码时,选择“指定密码提示”选项,并输入一个容易记忆的提示信息。在忘记密码时,系统将根据提示信息来帮助您找回密码。
十二、如何避免常见的密码安全漏洞
为了提高密码的安全性,我们需要避免使用简单的密码,如生日、电话号码等。同时,定期更改密码,并不要在公共场合泄露密码信息。
十三、其他Excel保护选项的介绍
除了密码保护功能,Excel还提供了其他的保护选项,如单元格保护、工作表保护等。根据实际需求,可以选择合适的保护选项来保障数据的安全。
十四、密码丢失时的解决方案
如果不慎忘记密码,可以通过使用密码恢复工具或者联系专业技术支持来解决密码丢失问题。然而,这些方法可能会涉及一定的风险和费用。
十五、
通过本文的介绍,我们学习了如何通过表格设置工作簿密码来保护数据的安全性。合理使用密码保护功能可以有效限制对敏感数据的访问权限,确保数据不被非法使用。但是,我们也要注意密码设置的安全性和防范常见的密码漏洞,以免导致数据泄露或者无法访问。
如何使用表格设置工作簿密码保护数据安全
在日常工作中,我们经常需要使用Excel表格来处理和存储大量的数据。为了保护这些数据的安全性,我们可以通过设置工作簿密码来限制未经授权的访问。本文将详细介绍如何通过表格设置工作簿密码来提高数据的安全性。
为工作簿添加密码保护
通过设置工作簿密码,可以防止未经授权的人员打开或修改表格中的数据。在Excel中,我们可以通过以下步骤为工作簿添加密码保护:
1.打开Excel表格并选择要保护的工作簿。
2.在菜单栏中选择“文件”选项,并点击“信息”。
3.在信息页面中,点击“保护工作簿”选项,并选择“加密密码”。
设置工作簿打开密码
除了添加密码保护之外,我们还可以设置工作簿的打开密码,以增加数据的安全性。设置打开密码后,用户必须输入正确的密码才能打开表格。
1.在打开密码页面中,选择“设置密码”,并输入所需的密码。
2.确认密码后,点击“确定”按钮完成设置。
设置工作簿修改密码
除了设置打开密码之外,我们还可以设置工作簿的修改密码,以防止未经授权的用户修改表格中的数据。
1.在信息页面中,点击“保护工作簿”选项,并选择“加密密码”。
2.在打开密码页面中,选择“设置密码”,并输入所需的密码。
3.确认密码后,点击“确定”按钮完成设置。
取消工作簿密码保护
如果你不再需要密码保护工作簿,或者想要更改密码,可以通过以下步骤取消工作簿密码保护:
1.打开Excel表格并选择要取消密码保护的工作簿。
2.在菜单栏中选择“文件”选项,并点击“信息”。
3.在信息页面中,点击“保护工作簿”选项,并选择“加密密码”。
4.在打开密码页面中,清空密码输入框,并点击“确定”按钮。
注意事项和建议
在设置工作簿密码时,我们需要注意以下几点:
1.密码的复杂度:为了提高密码的安全性,建议使用字母、数字和特殊字符的组合,并避免使用过于简单的密码。
2.密码的保密性:建议将密码保存在安全的地方,并避免与他人共享密码,以免泄露导致数据泄露。
3.定期更改密码:为了进一步提高数据的安全性,建议定期更改密码,以防止潜在的安全威胁。
通过设置工作簿密码,我们可以有效地保护Excel表格中的数据安全。本文详细介绍了如何使用表格设置工作簿密码的操作步骤,包括添加密码保护、设置工作簿打开密码、设置工作簿修改密码以及取消工作簿密码保护的方法。在实际操作中,我们应该注意密码的复杂性和保密性,并定期更改密码,以确保数据的安全性。