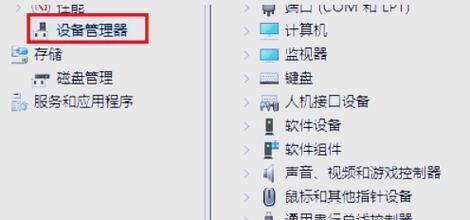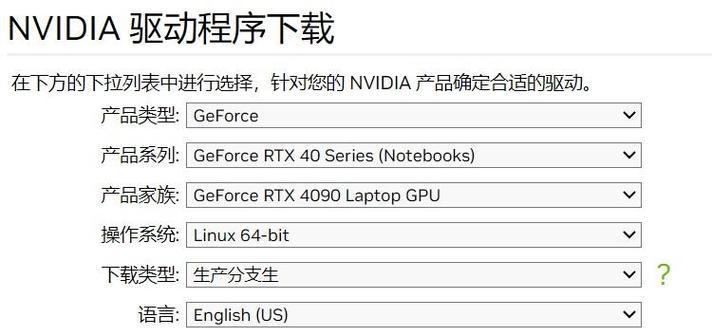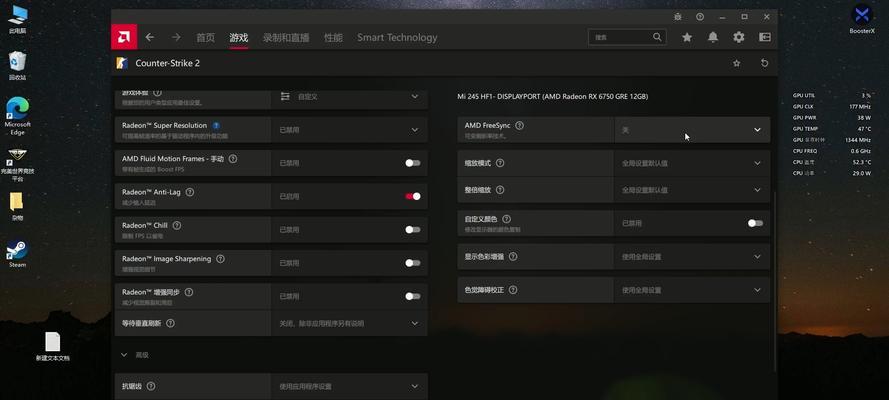作为一款强大的显卡驱动程序,NVIDIA提供了一个功能丰富的控制面板,允许用户自定义图形设置,优化游戏性能以及调整显示参数。然而,一些用户可能不知道如何快速调出NVIDIA控制面板。本文将为您提供一些方法和技巧,帮助您轻松找到NVIDIA控制面板。
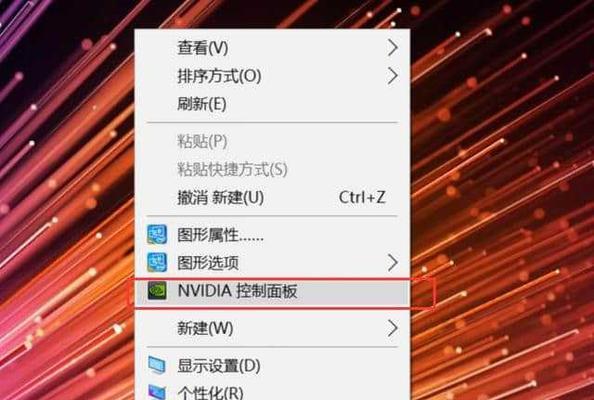
一:通过桌面右键菜单快速访问
在桌面上单击鼠标右键,从弹出的菜单中选择“NVIDIA控制面板”,即可快速进入NVIDIA控制面板,无需在系统设置中翻找。
二:在系统托盘中查找图标
在系统托盘(通常位于屏幕右下角)的图标栏中,找到NVIDIA的图标(一般是绿色的NVIDIA标志),右键点击该图标,选择“NVIDIA控制面板”,即可直接进入控制面板。
三:通过Windows搜索功能
点击Windows任务栏左下角的搜索框,输入“NVIDIA控制面板”,系统将会自动搜索并显示相关选项,点击即可进入控制面板。
四:使用快捷键
在键盘上按下“Ctrl”、“Shift”和“Esc”三个键,打开任务管理器。点击“文件”菜单,选择“运行新任务”。在弹出的窗口中输入“nvcplui”,点击“确定”即可快速打开NVIDIA控制面板。
五:使用NVIDIA驱动程序
在开始菜单或控制面板中找到并打开“NVIDIA驱动程序”应用程序。在应用程序界面中,选择“NVIDIA控制面板”选项,即可直接进入。
六:通过显示设置访问
右键点击桌面背景,选择“显示设置”选项。在弹出的窗口中,选择“高级显示设置”,再点击“属性”按钮。在下一个窗口中,选择“NVIDIA控制面板”标签页,即可进入。
七:从NVIDIA驱动程序文件夹中打开
在计算机的C盘或其他安装系统的盘符中,找到NVIDIA驱动程序的安装目录。进入该目录,并找到名为“nvcplui.exe”的文件,双击执行即可打开NVIDIA控制面板。
八:通过注册表编辑器访问
打开注册表编辑器(通过按下Win+R键,输入“regedit”命令并回车)。在注册表中导航至“HKEY_LOCAL_MACHINE\SOFTWARE\NVIDIACorporation\Global\NvCplApi\Policies”,双击右侧的“ExpandControlPanel”键,并将其值从“0”改为“1”,然后关闭注册表编辑器。现在,您可以通过右键单击桌面并选择“NVIDIA控制面板”来打开控制面板。
九:通过命令行访问
按下Win+R键,输入“cmd”并回车,打开命令提示符。在命令提示符中输入“nvidia-control-panel”命令,然后按下回车键即可打开NVIDIA控制面板。
十:从NVIDIA驱动下载页面访问
打开浏览器,访问NVIDIA官方网站的驱动程序下载页面。在该页面中,选择您的显卡型号和操作系统,并下载相应的最新驱动程序。在安装完成后,您将能够通过右键单击桌面访问NVIDIA控制面板。
十一:更新NVIDIA驱动程序
在开始菜单或控制面板中找到并打开“设备管理器”。在设备管理器中,找到“显示适配器”选项,展开该选项,右键点击您的NVIDIA显卡,并选择“更新驱动程序”。系统将会自动在线搜索并安装最新的驱动程序,完成后您即可通过右键单击桌面访问NVIDIA控制面板。
十二:联系NVIDIA技术支持
如果您仍然无法调出NVIDIA控制面板,您可以联系NVIDIA的技术支持团队,寻求帮助和解决方案。
十三:检查显卡连接
确保您的显卡正确连接到计算机,并且驱动程序已经正确安装。有时候,不正确的硬件连接或驱动问题可能导致控制面板无法打开。
十四:重新安装NVIDIA驱动程序
如果您尝试了以上所有方法仍然无效,您可以尝试卸载并重新安装NVIDIA驱动程序,以修复任何潜在的问题。
十五:
通过本文提供的多种方法和技巧,您现在应该能够快速调出NVIDIA控制面板了。请根据您的实际情况选择适合的方法,并享受自定义图形设置和优化游戏性能带来的乐趣吧!
如何调出NVIDIA控制面板
NVIDIA控制面板是一款强大的图形设置工具,可用于调整和优化显卡性能。然而,有些用户可能不知道如何访问和使用这个控制面板。本文将向您介绍一些方法,帮助您轻松地调出NVIDIA控制面板,并充分利用其功能。
一:从桌面问NVIDIA控制面板
要从桌面问NVIDIA控制面板,首先确保您的计算机已安装了最新的NVIDIA驱动程序。单击桌面右下角的NVIDIA图标,打开快捷菜单,选择“NVIDIA控制面板”选项。
二:使用系统托盘访问NVIDIA控制面板
如果您的系统托盘中显示了NVIDIA图标,只需右键单击该图标,然后选择“NVIDIA控制面板”选项即可快速打开。
三:通过开始菜单打开NVIDIA控制面板
您还可以通过开始菜单来访问NVIDIA控制面板。单击开始按钮,然后在搜索框中输入“NVIDIA控制面板”。点击搜索结果中的“NVIDIA控制面板”图标即可打开。
四:使用快捷键打开NVIDIA控制面板
某些计算机品牌可能会为访问NVIDIA控制面板设置专门的快捷键。您可以查阅您的计算机手册或品牌网站,了解如何使用快捷键打开NVIDIA控制面板。
五:通过NVIDIA驱动程序进行访问
另一种方法是通过NVIDIA驱动程序来访问控制面板。在Windows任务栏上找到NVIDIA图标,右键单击,选择“NVIDIA驱动程序设置”或类似选项。在打开的窗口中,您将找到一个链接指向NVIDIA控制面板。
六:调整图形设置
在NVIDIA控制面板中,您可以调整多个图形设置,如分辨率、颜色设置、3D设置和多显示器配置。通过仔细研究这些选项并根据您的需要进行调整,可以获得最佳的图形性能和视觉体验。
七:优化游戏性能
NVIDIA控制面板还提供了游戏特定的优化选项。您可以在“3D设置”部分中找到这些选项,并根据您正在玩的游戏进行调整。通过针对不同游戏进行优化,您可以提高帧率、减少延迟和改善游戏体验。
八:设置显卡性能模式
如果您希望显卡在性能方面达到最佳状态,您可以在NVIDIA控制面板中选择“性能”模式。这将确保显卡以最高的时钟速度运行,从而提供更好的游戏性能和图形渲染能力。
九:调整显示器颜色设置
NVIDIA控制面板还允许您调整显示器的颜色设置。您可以选择预设的颜色配置文件或手动调整亮度、对比度和色彩饱和度等参数,以获得最佳的图像质量。
十:管理多显示器设置
如果您使用多个显示器,NVIDIA控制面板提供了强大的工具来管理它们。您可以选择不同的显示器布局、调整分辨率和刷新率,并将任务栏和窗口在不同的屏幕之间移动。
十一:优化视频播放
NVIDIA控制面板还提供了一些视频特定的选项,可用于优化视频播放。您可以调整视频颜色设置、去除噪声和锐化图像,以获得更清晰、更生动的视频画面。
十二:解决常见问题
在NVIDIA控制面板中,您还可以找到一些工具和选项,用于解决常见的图形问题。您可以使用“恢复”选项来撤消之前的设置更改,或者使用“系统信息”选项来查看您计算机的硬件和驱动程序信息。
十三:更新NVIDIA驱动程序
定期更新NVIDIA驱动程序对于获得最佳性能和兼容性至关重要。在NVIDIA控制面板中,您可以方便地检查并更新驱动程序,以确保您始终使用最新版本。
十四:查找进一步帮助
如果您在使用NVIDIA控制面板时遇到问题,您可以在控制面板中找到链接到NVIDIA官方网站和支持论坛的选项。这些资源可以为您提供进一步的帮助和解决方案。
十五:
通过本文所提到的几种方法,您现在应该能够轻松地调出NVIDIA控制面板,并掌握如何使用它来优化显卡性能和图形设置。尝试调整不同的选项,并根据您的需求进行个性化设置,以获得最佳的图形体验。记住定期更新驱动程序,以确保始终使用最新的功能和修复程序。