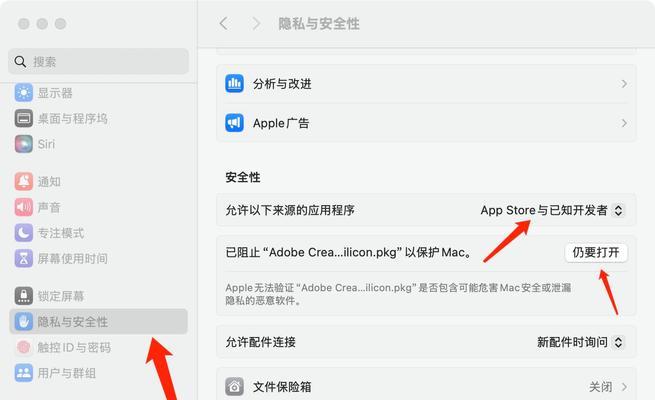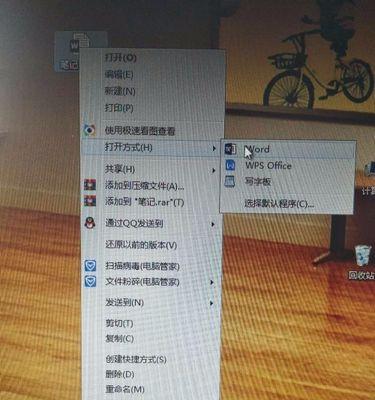控制面板作为操作系统的重要组成部分,对于用户来说扮演着极其重要的角色。然而,不同的操作系统和版本往往存在着不同的控制面板打开方式,这给用户带来了诸多困惑。本文将以控制面板的打开方式为主题,深入探索不同系统中的启动方法,帮助读者更好地使用和配置系统。
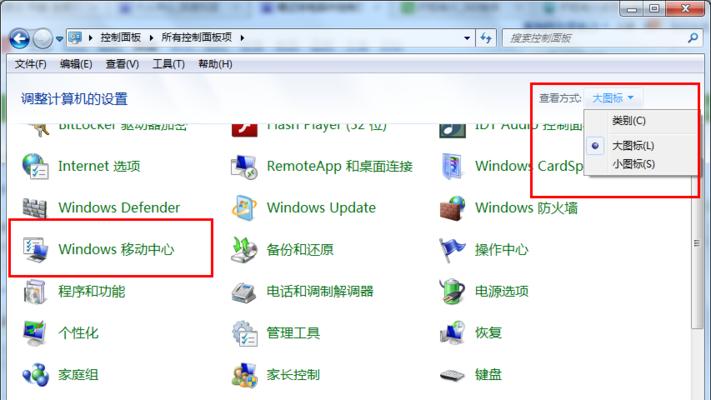
控制面板的快捷启动方法
通过桌面图标或快捷键,快速打开控制面板,方便实用。
Windows操作系统中的控制面板启动方法
1.开始菜单中的控制面板:通过“开始”菜单打开,方便快捷。
2.运行命令中的控制面板:利用运行命令打开控制面板,快速高效。
3.控制面板搜索:在开始菜单或任务栏搜索框中直接输入“控制面板”,一键打开。
Mac操作系统中的控制面板启动方法
1.Finder中的控制面板:通过Finder中的“前往”菜单,选择“实用工具”下的“控制面板”,即可打开。
2.Spotlight搜索:按下Command+空格键呼出Spotlight搜索栏,输入“控制面板”,直接点击结果即可打开。
Linux操作系统中的控制面板启动方法
1.终端命令启动:在终端中输入特定命令,即可启动控制面板。
2.应用程序列表中的控制面板:在应用程序列表中找到相应的控制面板图标,一键打开。
手机操作系统中的控制面板启动方法
1.Android操作系统中的控制面板:通过下拉通知栏,点击快捷设置图标打开。
2.iOS操作系统中的控制面板:从屏幕底部上划,呼出控制中心,并点击相应图标即可打开。
针对特殊需求的控制面板启动方法
1.系统托盘中的控制面板:将控制面板添加到系统托盘,随时可见。
2.桌面快捷方式启动:通过在桌面上创建控制面板的快捷方式,方便随时打开。
不同系统版本中的控制面板启动方法差异
1.Windows7/8/10系统中的控制面板启动方法:分别介绍不同系统版本中的控制面板打开方式。
2.MacOSMojave/Catalina系统中的控制面板启动方法:探索新版本中的控制面板打开方式。
掌握不同系统中控制面板的打开方式,对于更好地使用和配置操作系统至关重要。本文通过介绍了各个操作系统的控制面板启动方法,希望读者能够根据自己所用的系统版本,选择最适合的方式打开控制面板,提升系统的使用体验和效率。无论是在PC端还是移动设备上,控制面板都是用户调整系统设置、管理应用程序的重要工具,正确的打开方式能够帮助我们更好地探索操作系统的奥秘。
探索控制面板的奥秘
控制面板是我们操作计算机的重要工具,它拥有许多隐藏的功能和设置选项。本文将深入探索控制面板的打开方式,帮助读者更好地了解和使用控制面板。
1.控制面板的基本概念
控制面板是一个在Windows操作系统中提供系统设置和管理工具的。它允许用户对计算机进行个性化设置、修改硬件配置以及安装和卸载软件等操作。
2.使用开始菜单打开控制面板
通过点击开始菜单,然后选择控制面板选项,可以直接打开控制面板。这是最常用的打开方式之一。
3.使用快捷键Win+X打开控制面板
按下键盘上的Win键和X键的组合快捷键,可以快速访问Windows快捷菜单,其中包括打开控制面板的选项。
4.使用搜索功能打开控制面板
在Windows任务栏的搜索框中输入“控制面板”关键词,系统会自动搜索并显示出控制面板的选项,点击即可打开。
5.在运行对话框中打开控制面板
按下键盘上的Win+R组合快捷键,调出运行对话框,输入“control”命令,按下回车键即可打开控制面板。
6.通过文件资源管理器打开控制面板
在文件资源管理器的地址栏中输入“ControlPanel”或“控制面板”,然后按下回车键,即可打开控制面板。
7.使用命令提示符打开控制面板
打开命令提示符窗口,输入“control”命令,按下回车键,即可快速打开控制面板。
8.在桌面右键菜单中打开控制面板
在桌面上任意位置点击鼠标右键,选择“个性化”选项,进入个性化设置界面,在左侧菜单中选择“控制面板”,即可打开控制面板。
9.使用任务管理器打开控制面板
通过按下Ctrl+Shift+Esc快捷键,打开任务管理器,点击“文件”选项,选择“运行新任务”,输入“control”命令,按下回车键即可打开控制面板。
10.在电脑属性中打开控制面板
通过右键点击计算机图标(或此电脑),选择“属性”,在打开的窗口中选择“控制面板”,即可直接进入控制面板。
11.使用系统托盘图标打开控制面板
在系统托盘中找到“通知”图标,点击展开图标,然后选择“所有设置”选项,在弹出的窗口中点击“控制面板”,即可打开控制面板。
12.创建控制面板快捷方式
在任意文件夹或桌面上右键点击,选择“新建”→“快捷方式”,在弹出的对话框中输入“control”命令,点击下一步并命名快捷方式,即可创建一个可直接打开控制面板的快捷方式。
13.通过WindowsPowerShell打开控制面板
打开WindowsPowerShell命令行窗口,输入“control”命令,按下回车键,即可打开控制面板。
14.使用第三方工具打开控制面板
除了上述方法外,还可以使用一些第三方工具软件来快速打开控制面板,这些工具通常提供更多的定制化选项和功能。
15.小结:本文介绍了控制面板的各种打开方式,包括使用开始菜单、快捷键、搜索功能、运行对话框、文件资源管理器等多种方法。读者可以根据自己的喜好和习惯选择适合自己的方式来打开控制面板,以更好地掌握和使用计算机的各项功能和设置。