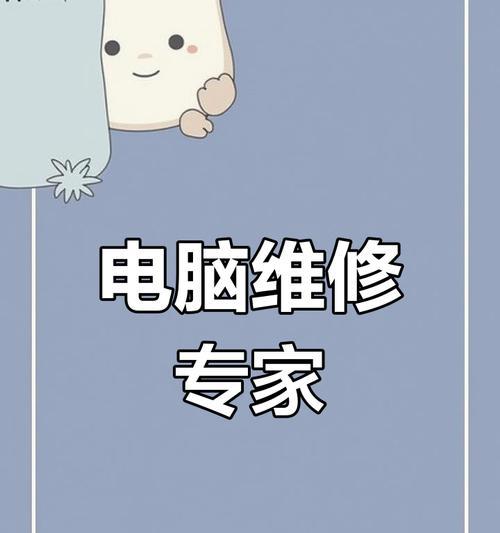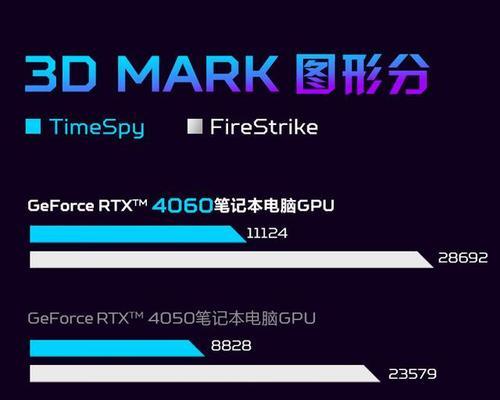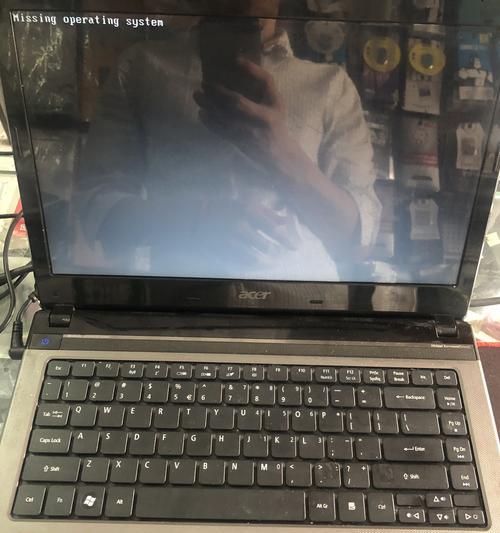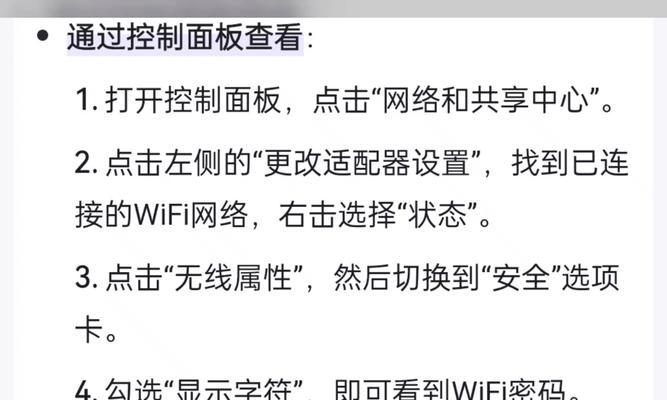导致无法正常访问网页,在使用Win7电脑上网时,有时会遇到DNS未响应的问题。这个问题常常困扰着很多用户。让您的上网体验更加畅通、本文将详细介绍如何快速修复Win7电脑的DNS未响应问题。
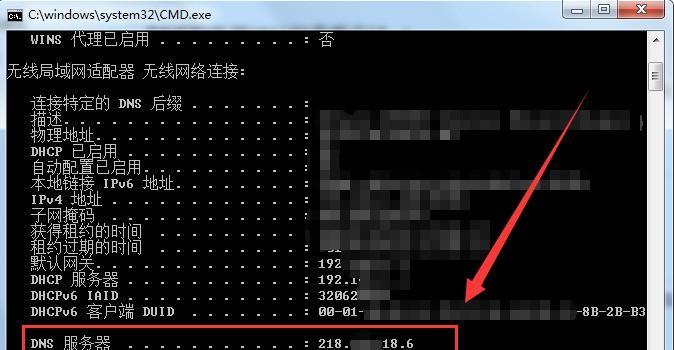
检查网络连接设置
首先需要确保网络连接设置正确,在Win7电脑上。在弹出的菜单中选择,单击右下角的网络图标“打开网络和共享中心”。点击左侧的,在新窗口中“更改适配器设置”找到当前使用的网络连接,右击选择,“属性”确保,“Internet协议版本4(TCP/IPv4)”并点击,被勾选“属性”按钮进行进一步设置。
使用固定的DNS服务器地址
在“Internet协议版本4(TCP/IPv4)属性”选择,窗口中“使用下面的DNS服务器地址”并手动输入主DNS服务器地址和备用DNS服务器地址、。8,8、8,或者是运营商提供的DNS服务器地址,常用的DNS服务器地址包括谷歌的8、4,4,8和8。

清除DNS缓存
因此需要定期清除,DNS缓存可能会引起问题。输入、打开命令提示符窗口“ipconfig/flushdns”系统会自动清除DNS缓存,并回车。尝试访问网页看是否解决了DNS未响应的问题,重新启动电脑,清除完毕后。
重置TCP/IP协议栈
TCP/IP协议栈的问题也会导致DNS未响应,有时候。在命令提示符窗口中输入“netshintipreset”系统会重置TCP/IP协议栈、并回车。检查问题是否得到解决,完成后,重新启动电脑。
禁用防火墙和安全软件
导致DNS未响应,防火墙和安全软件有时会干扰网络连接。并重新连接网络,尝试禁用防火墙和安全软件,看看问题是否得到解决。说明是防火墙或安全软件引起的,如果问题消失。
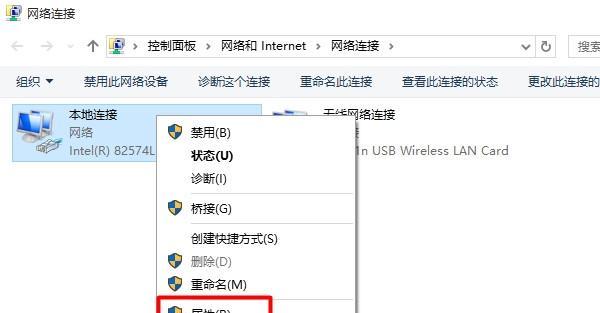
检查网络硬件设备
网络硬件设备出现故障也会导致DNS未响应,有时。交换机,检查路由器,网线等硬件设备是否正常工作,可以尝试重启这些设备以恢复正常。
更新网络适配器驱动程序
网络适配器驱动程序过时或不兼容也可能导致DNS未响应。右击选择,打开设备管理器,找到网络适配器“更新驱动程序软件”系统会自动搜索并安装最新的驱动程序,。
使用系统还原
可以考虑使用系统还原,如果以上方法都没有解决问题。找到,打开控制面板“备份和恢复”选择,“还原系统设置或计算机的文件”选择一个恢复点来还原系统,按照提示进行操作,。
排除其他软件冲突
其他软件的冲突也会导致DNS未响应,有时。查看是否能够正常上网,可以尝试在安全模式下启动电脑。那么说明问题是由某个软件引起的,如果可以,可以逐个排查并卸载这些软件。
检查系统更新
确保Win7电脑已经安装了最新的系统更新。找到,打开控制面板“WindowsUpdate”点击,“检查更新”并安装所有可用的更新,。系统更新也会修复网络相关的问题、有时。
联系网络服务提供商
可能是运营商的问题,如果尝试了以上方法仍然无法解决DNS未响应的问题。向他们报告问题、可以联系网络服务提供商,请求他们的技术支持。
使用其他DNS解析服务
也可以尝试使用其他的DNS解析服务,如果运营商提供的DNS服务器不稳定。或者是云flare的1,8和8,4、8,1和1,0,例如,8,0,4、谷歌的8,1,8、1等、1。重新启动电脑、手动更改DNS服务器地址后、看看问题是否得到解决。
检查硬件问题
网络适配器或网卡出现硬件故障也会导致DNS未响应,有时。或者将网络适配器插槽与网卡接口进行检查、可以尝试更换一条网线,看是否松动或损坏。
重装操作系统
可以考虑重装操作系统、如果经过多次尝试仍然无法解决DNS未响应的问题。使用Win7安装光盘或U盘进行重装操作系统、重新配置网络连接,备份重要文件后,并更新所有驱动程序。
我们可以快速修复Win7电脑的DNS未响应问题,通过以上方法。使用固定的DNS服务器地址、清除DNS缓存等常规操作、首先需要检查网络连接设置,在解决DNS未响应问题时。可以尝试禁用防火墙和安全软件,如果问题仍然存在,重置TCP/IP协议栈、或者联系网络服务提供商寻求帮助。希望本文能帮助到遇到DNS未响应问题的Win7电脑用户。