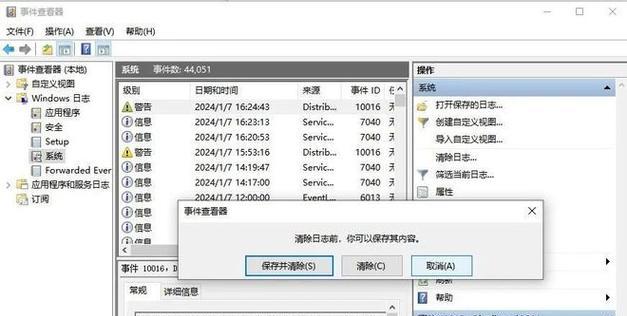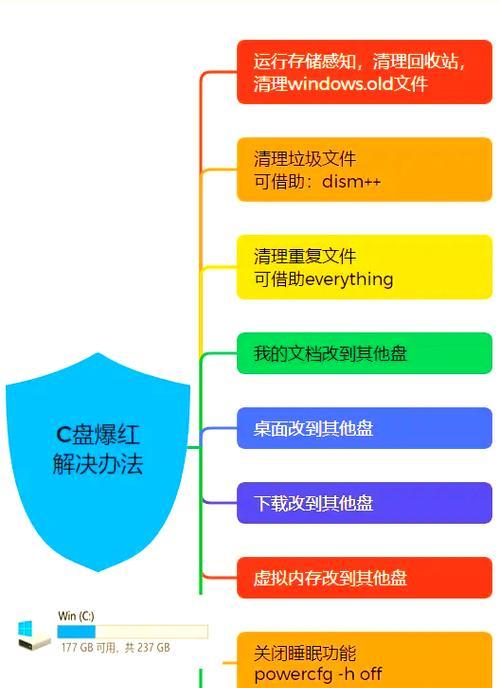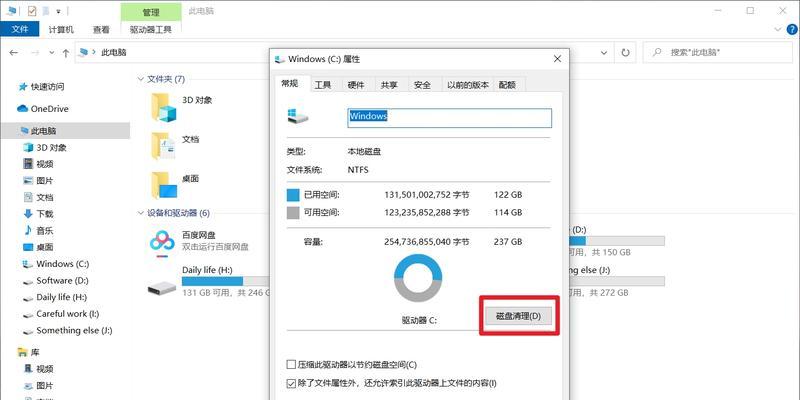现如今,电脑已经成为人们生活和工作中不可或缺的工具,但是随着使用时间的增长,很多用户会遇到电脑卡顿的问题,给使用带来了很大的困扰。而其中一个主要原因就是C盘垃圾过多,导致电脑运行缓慢。本文将以电脑卡问题为主题,从清理C盘垃圾的方法入手,为大家提供一些实用的解决方案。
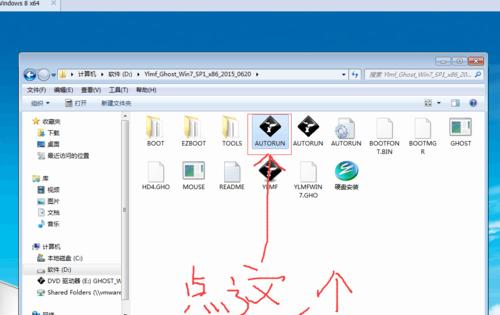
什么是C盘垃圾,为什么会导致电脑卡?
电脑中的C盘是系统盘,存储着操作系统和各种常用软件的安装文件,同时也会积累大量的临时文件、缓存文件、回收站文件等垃圾文件。这些垃圾文件会随着时间的推移越积越多,占据了C盘的空间,导致系统运行变慢,从而引起电脑卡顿的问题。
清理C盘垃圾前的备份工作
在进行C盘垃圾清理之前,为了避免误删重要文件,我们需要先备份重要数据。可以将重要文件复制到外部存储设备或者云盘中,以确保数据的安全。
使用系统自带的磁盘清理工具
Windows操作系统自带了一个磁盘清理工具,可以帮助用户清理C盘垃圾。点击“开始”菜单,找到“附件”-“系统工具”-“磁盘清理”,选择C盘进行扫描和清理。
清理回收站
回收站是垃圾文件的临时存放地,我们可以定期清空回收站来释放C盘空间。右键点击回收站图标,选择“清空回收站”,确认后即可清除回收站中的垃圾文件。
删除临时文件
在C盘中会积累大量的临时文件,这些文件在使用后没有及时删除,会占据大量的磁盘空间。可以通过运行命令“%temp%”打开临时文件夹,然后删除其中的垃圾文件。
清理浏览器缓存
浏览器缓存也会占用一定的磁盘空间,如果长时间不清理,会导致C盘垃圾越来越多。打开浏览器设置界面,找到清理缓存的选项,进行清理操作。
清理系统日志
系统日志是记录系统运行情况的文件,过多的日志文件也会占据C盘空间。可以通过运行“eventvwr”命令打开系统事件查看器,然后选择“应用程序和服务日志”-“Microsoft”-“Windows”-“Diagnostics-Performance”-“Operational”,右键点击选择“清除日志”。
关闭自动更新
系统自动更新也会占用大量的磁盘空间,我们可以在“设置”中找到“Windows更新与安全”-“Windows更新”-“更多选项”,将更新方式改为手动模式,可以节省C盘空间。
卸载不常用的软件
电脑上安装了很多不常用的软件也会占据C盘的空间,可以通过“控制面板”-“程序”-“程序和功能”来卸载这些软件,以释放磁盘空间。
清理系统恢复点
系统恢复点虽然可以帮助我们在电脑出现问题时恢复到之前的状态,但是也会占用一定的磁盘空间。可以通过“控制面板”-“系统和安全”-“系统”-“系统保护”,选择C盘,点击“配置”来清理不需要的系统恢复点。
清理大文件
在C盘中可能还会存在一些占用较大空间的文件,可以通过搜索功能找到这些文件,并进行删除或者移动到其他磁盘中。
使用第三方清理工具
除了系统自带的清理工具,还可以使用一些第三方的清理工具,如CCleaner、360安全卫士等,它们能够更全面地扫描和清理C盘垃圾文件。
定期清理C盘垃圾
为了保持电脑的良好运行状态,建议定期进行C盘垃圾清理,比如每月或每季度进行一次全面的清理,以保持C盘的整洁和充足的可用空间。
合理安装软件和存储文件
为了避免C盘垃圾过多,我们在安装软件和存储文件时应该选择其他磁盘进行,只在必要时使用C盘。同时也要注意选择合适的存储路径,避免把文件存放在系统盘中。
通过清理C盘垃圾,我们可以有效地解决电脑卡顿的问题,提高电脑的运行速度和性能。定期清理、备份数据、合理使用磁盘空间是保持电脑良好状态的重要步骤,希望本文提供的方法对您有所帮助。
电脑清理C盘垃圾的有效方法
当我们使用电脑一段时间后,C盘往往会被大量的垃圾文件所占据,导致电脑运行变得缓慢,甚至出现卡顿现象。为了让电脑保持良好的运行状态,我们需要定期清理C盘垃圾。本文将介绍一些简单而有效的方法,帮助你轻松清理C盘垃圾,让电脑恢复流畅。
1.清理临时文件夹
通过Windows自带的磁盘清理工具,可以删除C盘中的临时文件夹,这些文件通常是由系统或应用程序生成的暂时性文件,清理它们可以释放大量的存储空间。
2.卸载不必要的程序
检查你的电脑中是否安装了一些你已经不再使用或用得很少的程序,通过卸载这些不必要的程序,可以释放C盘的空间,并提高系统的整体性能。
3.清理回收站
定期清空回收站中的文件,这些文件虽然已被删除,但实际上仍占据着C盘的存储空间。
4.删除浏览器缓存
浏览器缓存可以加快网页的加载速度,但随着时间的推移,缓存文件会变得庞大,占据大量的磁盘空间。定期清理浏览器缓存可以释放C盘的存储空间。
5.清理系统日志
系统日志是记录电脑运行状态和错误信息的文件,长期积累会占用大量磁盘空间。通过清理系统日志,可以释放C盘的存储空间,并提高系统的稳定性。
6.清理下载文件夹
下载文件夹通常是存放各类下载文件的地方,这些文件占据了C盘的存储空间。定期清理下载文件夹,可以释放C盘的存储空间,同时也可以防止恶意文件对电脑的影响。
7.清理无用的桌面文件
桌面上堆积的大量无用文件不仅让桌面杂乱不堪,还会占用C盘的存储空间。将这些无用的桌面文件删除或整理到其他位置,可以让C盘得到一定的空间释放。
8.清理垃圾回收站
与回收站类似,垃圾回收站是一些应用程序或系统生成的临时文件的存放地,它们占据了C盘的存储空间。清理垃圾回收站可以释放C盘的存储空间。
9.清理系统更新备份文件
系统更新会在C盘中留下一些备份文件,这些文件占据了大量的存储空间。通过清理这些备份文件,可以释放C盘的存储空间。
10.压缩文件
如果你有一些占据较大空间但又不能删除的文件,可以使用Windows自带的压缩功能将其压缩,从而减少文件所占据的磁盘空间。
11.清理系统垃圾文件夹
在C盘根目录下,有一个名为“SystemVolumeInformation”的文件夹,它存放着系统还原点、索引文件等,占用了大量的磁盘空间。通过清理该文件夹中的无用文件,可以释放C盘的存储空间。
12.清理临时互联网文件夹
除了浏览器缓存外,还有一些临时互联网文件存放在C盘中,清理这些文件可以释放C盘的存储空间。
13.清理应用程序缓存
一些应用程序会在C盘中生成缓存文件,随着时间的推移,这些缓存文件会变得庞大。通过清理应用程序缓存,可以释放C盘的存储空间。
14.清理系统临时文件
除了临时文件夹外,还有一些系统临时文件存放在C盘中,这些文件占据了大量的存储空间。定期清理系统临时文件,可以释放C盘的存储空间。
15.定期进行磁盘整理
使用Windows自带的磁盘整理工具,可以对C盘进行整理,将散落在磁盘各处的文件整理到一起,提高磁盘的读写速度,从而提升系统的运行效率。
通过采取上述方法,我们可以有效地清理C盘垃圾,释放存储空间,并提高电脑的运行速度和性能。定期进行C盘的清理工作是保持电脑健康运行的重要步骤,希望本文的方法能够帮助到你。让我们的电脑恢复流畅,提升工作效率!