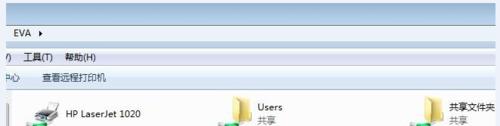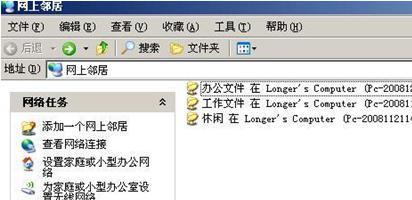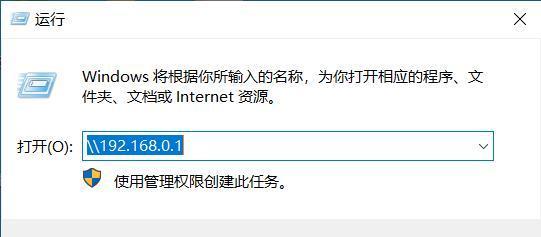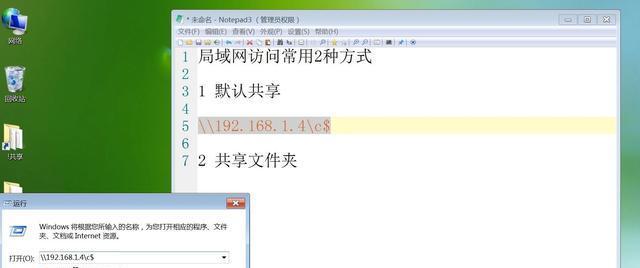在如今的数字化时代,电脑和网络成为人们日常生活中必不可少的工具。当我们拥有多台电脑时,如何方便地实现文件的共享成为一个重要的问题。本文将介绍如何使用两台电脑建立共享文件,让您的工作更加高效便捷。

电脑系统设置
在第一台电脑上,点击开始菜单,选择“设置”选项。进入设置界面后,点击“网络和Internet”选项,选择“Wi-Fi”。在Wi-Fi设置界面中,找到并开启“文件和打印机共享”。
网络连接设置
确保两台电脑都连接同一个局域网,可以通过无线网络或者有线网络进行连接。确保网络连接稳定,避免影响文件的传输速度和质量。
创建共享文件夹
在第一台电脑上,选择一个存储文件的文件夹,右击该文件夹并选择“属性”。在属性窗口中,点击“共享”选项卡,勾选“共享此文件夹”。可以为共享文件夹设置一个名称,以便在第二台电脑上识别。
设置共享权限
在共享文件夹的属性窗口中,点击“共享”选项卡下的“高级共享”按钮。在新弹出的窗口中,点击“权限”选项卡,选择“添加”按钮。输入第二台电脑的用户名,并分配相应的读写权限。点击确定保存设置。
连接共享文件夹
在第二台电脑上,打开文件资源管理器,在地址栏输入第一台电脑的IP地址,例如:\\192.168.0.1。按下回车键后,会弹出输入用户名和密码的窗口。输入第一台电脑的用户名和密码,即可访问共享文件夹。
传输文件
现在,您可以在第二台电脑问和传输第一台电脑共享的文件了。可以通过拖放或者复制粘贴等方式将文件从第一台电脑复制到第二台电脑。
备份和同步
共享文件夹不仅可以用于传输文件,还可以用于备份和同步数据。通过定期将重要文件复制到共享文件夹中,可以保证数据安全性,并方便在不同电脑之间同步文件。
设置自动同步
如果您希望自动同步共享文件夹中的内容,可以使用一些文件同步软件。这些软件可以定期检测文件夹中的变化,并自动将新文件复制到其他电脑上,实现自动备份和同步。
共享打印机
除了共享文件,您还可以利用相同的方法共享打印机。在第一台电脑上,进入“设备和打印机”选项,右击要共享的打印机,并选择“共享”。在第二台电脑上连接共享的打印机,即可通过网络打印文件。
安全性考虑
在建立文件共享时,安全性是一个重要的考虑因素。确保设置强密码,并定期更改密码以提高安全性。只共享需要共享的文件夹,避免将敏感信息暴露在网络上。
利用云存储服务
除了通过局域网共享文件,您还可以考虑利用云存储服务。将文件上传到云端存储空间后,可以在不同电脑之间进行访问和同步,方便快捷。
使用第三方工具
如果对系统设置和网络连接不太熟悉,您也可以考虑使用一些第三方工具来实现文件共享。这些工具通常提供简单易用的界面,可以帮助您快速搭建文件共享环境。
解决常见问题
在建立共享文件过程中,可能会遇到一些问题。无法访问共享文件夹、速度较慢等。您可以通过查看系统日志、检查网络连接等方法来解决这些问题。
定期维护和更新
建立共享文件后,定期维护和更新是很重要的。确保系统和网络的安全性,及时更新防病毒软件和操作系统补丁,以提高系统的稳定性和安全性。
通过以上方法和技巧,您可以轻松地利用两台电脑建立共享文件。共享文件夹不仅能够提高工作效率,还可以方便数据备份和同步。无论是在家庭环境还是办公环境中,共享文件都将成为您工作生活中不可或缺的一部分。记得保持网络安全和定期维护,让您的共享文件始终保持高效和安全。
如何通过网络共享实现两台电脑的文件共享
在现代科技发达的时代,我们使用多台电脑已经成为了常态。然而,在多台电脑之间进行文件传输却依然是一件麻烦的事情。为了解决这个问题,通过网络共享文件成为了最有效的方法之一。本文将详细介绍如何使用网络共享文件,在两台电脑之间实现快速的文件传输。
确定网络连接方式
根据需要共享文件的电脑数量和位置,选择适合的网络连接方式,常见的有局域网、Wi-Fi等。
设置文件共享权限
在每台电脑上,设置文件夹的共享权限,允许其他电脑访问和修改。具体操作是右键点击文件夹,选择“属性”,在“共享”选项卡中勾选“共享此文件夹”。
创建工作组
在每台电脑上,创建相同的工作组名称,使得电脑能够相互识别和通信。具体操作是在“控制面板”中找到“系统”,选择“计算机名、域和工作组设置”,点击“更改设置”来修改工作组名称。
开启文件和打印机共享
在“控制面板”的“网络和共享中心”中,点击“更改高级共享设置”。将“文件和打印机共享”选项中的“关闭文件共享”改为“打开文件共享”。
设定共享文件夹
在需要共享的电脑上,右键点击要共享的文件夹,选择“属性”,在“共享”选项卡中点击“高级共享”。勾选“共享此文件夹”,并为其命名。
查找其他电脑
打开文件资源管理器,在地址栏输入“\\电脑名”来访问其他电脑的共享文件夹。如果不知道电脑名,可以在“控制面板”中找到“系统”,查看“计算机名、域和工作组设置”中的电脑名。
访问共享文件夹
通过上一步找到的其他电脑名,在地址栏输入“\\电脑名”,按下回车键。然后会显示出该电脑的所有共享文件夹,双击进入即可访问其中的文件。
传输文件
在共享文件夹中,可以像在本地电脑一样拷贝、剪切和粘贴文件。将需要传输的文件复制到自己的共享文件夹中,其他电脑就可以访问并下载这些文件了。
建立快捷方式
为了方便访问其他电脑的共享文件夹,可以在自己的电脑上创建快捷方式。在其他电脑的共享文件夹上右键点击,选择“发送到”-“桌面(创建快捷方式)”,即可在桌面上创建访问该共享文件夹的快捷方式。
设置自动连接
在需要频繁访问其他电脑的共享文件夹时,可以设置自动连接。具体操作是在“网络和共享中心”中点击“更改高级共享设置”,勾选“使用用户帐户和密码启动自动连接”。
保护共享文件夹
为了保护共享文件夹中的文件安全,可以设置访问密码。具体操作是在“高级共享”选项中点击“权限”,选择“添加”来添加用户,并设置该用户的读写权限和密码。
检查网络连接
在完成以上步骤后,可以通过访问其他电脑的共享文件夹来检查网络连接是否正常。如果无法连接,需要检查网络设置和防火墙设置是否正确。
注意事项
在进行文件共享时,需要注意保护个人隐私和文件安全,设置合适的权限和密码,并及时更新操作系统和防病毒软件。
备份重要文件
在共享文件过程中,不可避免地会发生意外,因此建议及时备份重要文件,以免造成不可挽回的损失。
通过以上简单的设置和操作,我们可以轻松地实现两台电脑之间的文件共享。这不仅提高了工作效率,还方便了文件的传输和共享。希望本文能够帮助到大家,并为大家的电脑共享带来便利和快乐。