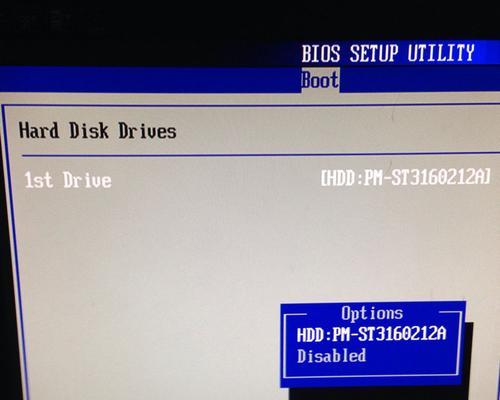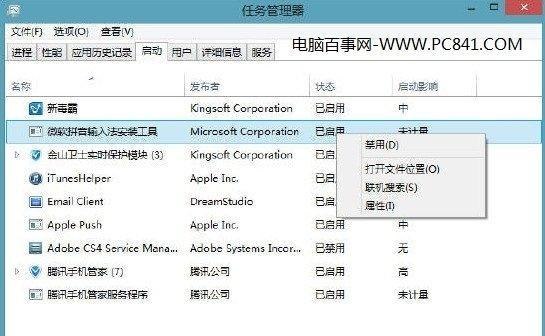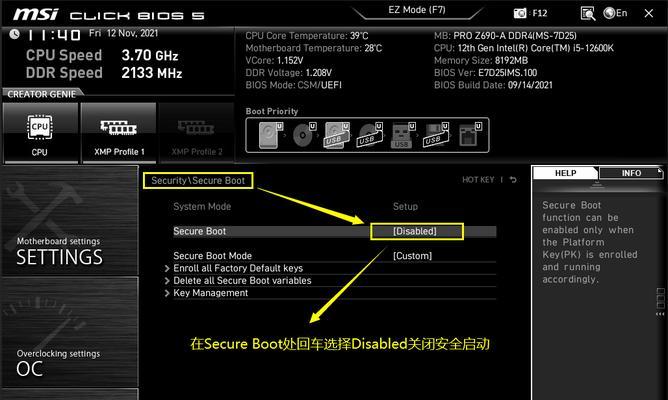电脑开机自动启动项的设置可以让我们在开机后自动打开我们想要使用的软件或者程序,提高了工作效率。本文将介绍如何设置电脑开机自动启动项的方法,帮助读者轻松实现开机自启动的功能。

1.了解开机自动启动项
介绍什么是开机自动启动项,它能够实现哪些功能,为什么需要设置开机自启动项。
2.打开任务管理器
教读者如何通过快捷键或者右击任务栏打开任务管理器,任务管理器是设置开机自启动项的入口。
3.切换到“启动”选项卡
任务管理器中有多个选项卡,点击“启动”选项卡可以查看和管理开机自动启动项。
4.查看当前开机自动启动项列表
详细介绍如何在“启动”选项卡中查看当前的开机自动启动项列表,并了解每个项目的名称和启动类型。
5.禁用不需要的开机自动启动项
教读者如何禁用不需要的开机自动启动项,避免开机过程中出现过多的自动启动程序。
6.启用需要的开机自动启动项
介绍如何启用需要的开机自动启动项,确保在每次开机后自动打开我们需要的软件或者程序。
7.添加新的开机自动启动项
详细介绍如何添加新的开机自动启动项,让读者可以根据自己的需要设置新的开机自启动程序。
8.删除不需要的开机自动启动项
教读者如何删除不需要的开机自动启动项,避免系统开机过程中加载过多无用程序。
9.设置开机自启动项的延迟启动
介绍如何设置开机自启动项的延迟启动,避免在开机过程中同时加载过多程序导致系统卡顿。
10.使用第三方软件管理开机自动启动项
推荐一些常用的第三方软件,可以更方便地管理和设置开机自动启动项。
11.备份和恢复开机自动启动项
教读者如何备份和恢复开机自动启动项的设置,避免因为系统重装或者其他原因导致设置丢失。
12.注意事项:开机自动启动项的影响
提醒读者注意开机自动启动项对系统启动速度和性能的影响,避免过多的开机自启动项导致系统变慢。
13.常见问题解答
解答读者常见的关于开机自动启动项设置的问题,提供一些常见问题的解决方法。
14.小技巧:设置开机自启动项的快捷方式
介绍如何通过创建快捷方式的方式设置开机自启动项,更加方便地管理和调整启动项。
15.
本文介绍的设置电脑开机自动启动项的方法和技巧,强调了开机自启动项在提高工作效率和方便使用方面的重要性。
本文详细介绍了如何设置电脑开机自动启动项的方法,包括查看、禁用、启用、添加、删除、延迟启动以及备份和恢复开机自启动项等操作。希望读者能够通过本文掌握相关技巧,提高电脑使用效率。同时,要注意合理设置开机自启动项,避免过多的启动程序导致系统性能下降。
简单操作轻松实现开机自启
如今,电脑已经成为我们生活中必不可少的一部分。而在日常使用电脑时,我们可能会经常需要一些特定软件或者文件自动启动,以提高工作效率。本文将向大家详细介绍如何在电脑开机时设置自动启动项,让您轻松实现开机自启,快速开始工作。
1.打开系统配置工具(msconfig.exe)
在开始菜单的搜索框中输入“msconfig”,然后按下回车键,即可打开系统配置工具。
2.切换至“启动”选项卡
在系统配置工具窗口中,选择“启动”选项卡,即可进入相关设置页面。
3.查看当前启动项列表
在“启动”选项卡中,可以看到当前系统中所有的启动项列表。这些启动项是在每次电脑开机时自动运行的程序或服务。
4.选择需要开机自启的程序
从启动项列表中选择您需要开机自启的程序。您可以通过查看启动项的名称和路径来确定程序的具体信息。
5.勾选需要开机自启的程序
在启动项列表中,勾选您需要开机自启的程序,这样在每次电脑开机时,这些程序将会自动启动。
6.添加需要开机自启的程序
如果您无法在启动项列表中找到您需要开机自启的程序,可以点击“添加”按钮,手动添加该程序的路径。
7.删除不需要开机自启的程序
如果您想取消某个程序的开机自启功能,只需在启动项列表中取消勾选该程序即可。
8.启用或禁用启动项
在启动项列表中,可以通过勾选或取消勾选启动项前面的复选框来启用或禁用某个程序的开机自启功能。
9.查看启动项的详细信息
在启动项列表中,选择一个启动项,并点击“属性”按钮,可以查看该启动项的详细信息,包括文件的位置、命令行参数等。
10.启用或禁用所有启动项
在系统配置工具窗口中的“常规”选项卡中,可以选择“选择性启动”或“正常启动”来一次性启用或禁用所有启动项。
11.保存修改并重新启动电脑
完成所有的开机自启设置后,点击系统配置工具窗口下方的“应用”按钮,并重新启动电脑,使设置生效。
12.检查开机自启是否成功
重新启动电脑后,可以再次打开系统配置工具,切换到“启动”选项卡,检查已勾选的启动项是否生效。
13.调整开机自启顺序
在启动项列表中,可以通过上下移动启动项的顺序来调整它们的开机自启顺序,确保程序按照您的需求正确启动。
14.注意事项和建议
开机自启项过多可能会导致电脑启动变慢,建议只选择必要的程序进行开机自启。同时,定期检查和清理无效的启动项,可以保持电脑的良好性能。
15.开机自启设置的应用场景
开机自启可以用于诸多场景,如自动登录账户、定时备份数据、自动更新软件等。合理设置开机自启项对提高工作效率和便捷性至关重要。
通过简单的步骤,您可以轻松设置电脑开机自动启动项,让您的电脑在每次开机时快速运行所需的程序,提高工作效率。合理设置开机自启项对于每个电脑用户来说都是一个非常实用且方便的功能。同时,我们也需要注意开机自启项的数量和清理无效的启动项,以保持电脑的良好性能。希望本文对您有所帮助!