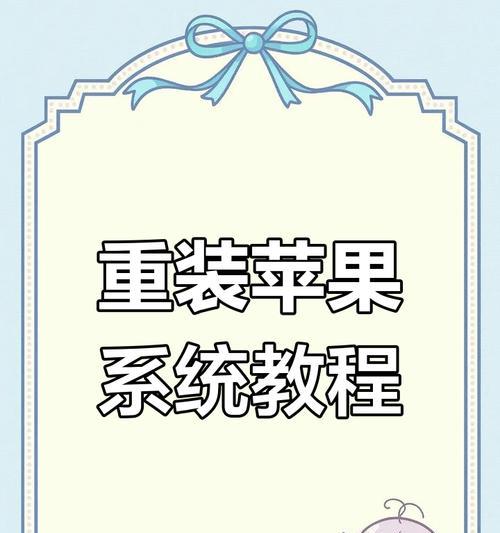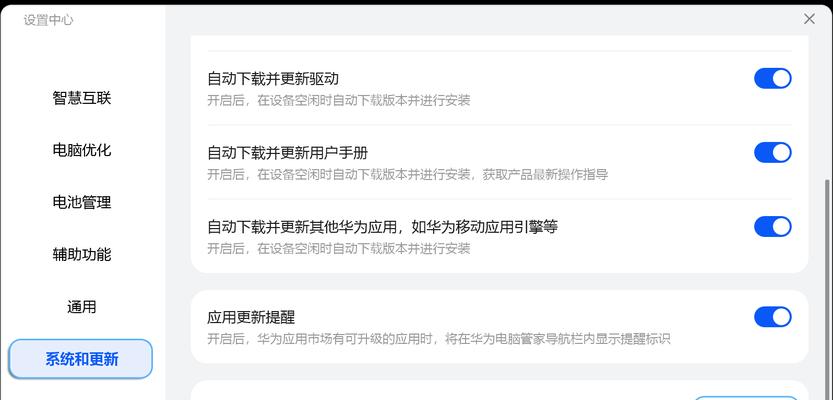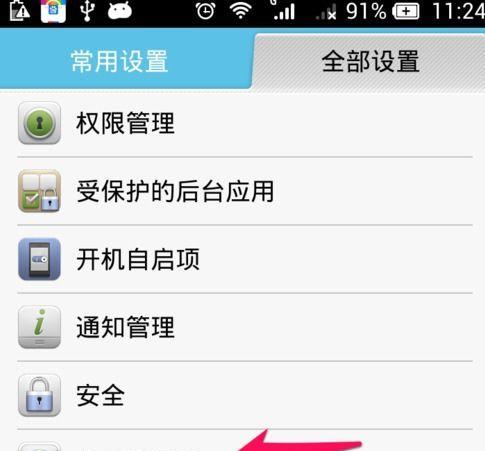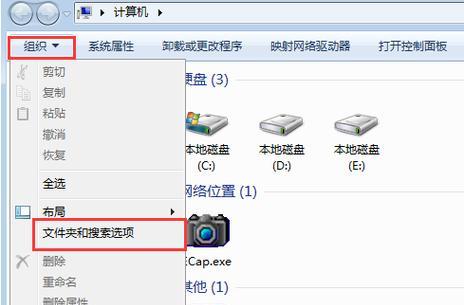随着时间的推移,我们的电脑可能会变得越来越慢,出现各种问题。这时候,强制恢复出厂设置就成了一个不错的选择。而Win7作为当今最常用的操作系统之一,其强制恢复出厂设置方法备受人们关注。本文将详细介绍Win7强制恢复出厂设置的方法和步骤,帮助大家解决电脑问题。
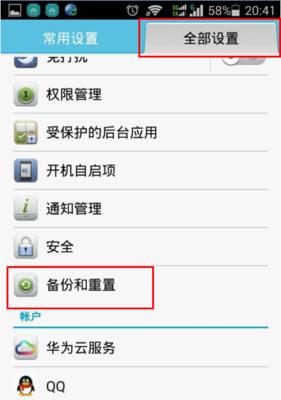
一、备份重要数据
在进行任何操作之前,首先需要备份电脑上的重要数据。这包括个人文档、照片、视频以及其他重要文件。可以使用U盘、移动硬盘或者云存储等方式进行备份,确保数据安全。
二、了解出厂恢复的含义
出厂设置是指将电脑恢复到刚购买时的状态,所有的文件、设置都将被清除。在进行出厂恢复之前,一定要确认自己是否愿意放弃所有数据和软件。
三、查找恢复分区
大多数电脑厂商会在出厂时创建一个恢复分区,用于恢复系统到出厂设置。我们需要找到这个分区,以便进行后续操作。可以在“我的电脑”中查看磁盘列表,找到标记为“恢复”或者“Recovery”的磁盘。
四、打开恢复选项
点击“开始”菜单,选择“所有程序”,找到厂商的恢复软件。不同的厂商可能会有不同的恢复软件名称,比如“恢复中心”、“OneKey恢复”等。打开该软件,进入恢复选项。
五、选择恢复方式
在恢复选项中,通常会提供两种恢复方式:保留个人数据和完全恢复。如果你想保留一些重要数据,可以选择“保留个人数据”。如果你决定彻底清除电脑,可以选择“完全恢复”。
六、确认恢复操作
在进行恢复之前,系统会显示一个警告信息,提醒你即将清除所有数据和软件。仔细阅读警告信息,确认自己的选择,并理解可能的后果。
七、开始恢复过程
点击“开始恢复”或者类似的按钮,系统将开始执行出厂恢复的操作。这个过程可能需要一段时间,请耐心等待。
八、重启电脑
恢复过程完成后,系统会提示你重新启动电脑。点击“是”或者“重启”按钮,电脑将自动重启。
九、设置初始选项
在重新启动后,系统会进入初始设置界面。你需要选择地区、语言、键盘布局等选项。根据自己的需要进行设置,并点击“下一步”。
十、创建用户账户
在完成初始设置后,系统会要求你创建一个用户账户。填写用户名和密码等信息,并点击“下一步”。
十一、更新系统补丁
完成用户账户设置后,系统将开始安装更新。这些更新包括重要的安全补丁和驱动程序等,确保电脑正常运行。
十二、重新安装软件和驱动
经过出厂恢复后,电脑上的所有软件和驱动程序都会被删除。你需要重新安装所需的软件和驱动,确保电脑正常工作。
十三、恢复个人数据
如果选择了“保留个人数据”,在重新安装软件和驱动之前,可以将备份的个人数据复制回电脑。
十四、优化系统设置
重新安装软件和驱动之后,可以根据自己的需求对系统进行优化设置,提升电脑的性能和稳定性。
十五、完成恢复出厂设置
经过以上步骤,你已成功完成了Win7强制恢复出厂设置的操作。现在,你可以重新享受电脑原始状态的稳定和流畅。
通过本文的介绍,我们详细了解了Win7强制恢复出厂设置的方法和步骤。在进行出厂恢复之前,一定要备份重要数据,并确保理解出厂恢复的含义。根据厂商提供的恢复软件,选择适合自己的恢复方式,并确认操作。在完成恢复后,记得重新安装软件和驱动,并优化系统设置。希望本文能帮助大家顺利解决电脑问题,恢复电脑的原始状态。
快速清除个人数据
在使用电脑的过程中,由于各种原因,我们可能需要将电脑恢复到出厂设置,以清除个人数据和解决系统问题。本文将详细介绍Win7强制恢复出厂设置的方法及步骤。
一、备份重要数据
1.确保备份关键文件和数据,避免数据丢失。
二、关闭并重启电脑
2.关闭正在运行的程序和窗口。
3.点击“开始”菜单,选择“关机”,然后选择“重新启动”。
三、进入安全模式
4.在电脑重新启动时,按下F8键,进入高级启动选项菜单。
5.使用上下箭头键选择“安全模式”,按回车键确认。
四、进入系统恢复选项
6.在安全模式下,点击“开始”菜单,选择“计算机”。
7.右击计算机图标,选择“属性”。
8.在左侧导航栏中,点击“系统保护”。
9.在“系统保护”窗口中,点击“系统保护”选项卡下的“系统还原”。
五、选择系统还原点
10.在“系统还原”窗口中,点击“下一步”。
11.在可用的系统还原点列表中选择一个恢复点,点击“下一步”。
六、确认恢复操作
12.在确认恢复操作的窗口中,仔细阅读还原操作的描述。
13.确认选择,点击“完成”开始恢复操作。
七、等待恢复完成
14.系统开始恢复,这个过程可能需要一段时间,请耐心等待。
八、重新启动电脑
15.恢复完成后,系统会提示重新启动电脑。
通过本文介绍的Win7强制恢复出厂设置方法,您可以快速清除个人数据,将电脑恢复到初始状态。在进行此操作之前,请务必备份重要数据,并仔细确认恢复操作。希望本文能帮助到您解决问题和提升使用体验。