但有时候会出现无法正常访问或读取数据的情况、SD卡是常用的存储设备。解决这些问题,此时,我们可以通过电脑来强制格式化SD卡。帮助读者轻松解决相关问题,本文将详细介绍如何使用电脑强制格式化SD卡的步骤和注意事项。

一:检查SD卡连接状态和驱动程序
并且驱动程序已正确安装,首先需要确保SD卡已正确连接到电脑,在强制格式化SD卡之前。可以通过观察电脑是否能够识别到SD卡来进行检查。
二:备份重要数据
因此在操作之前务必备份重要数据、强制格式化SD卡会清除其上的所有数据。可以使用电脑上的文件管理工具或专业的数据备份软件来进行数据备份。
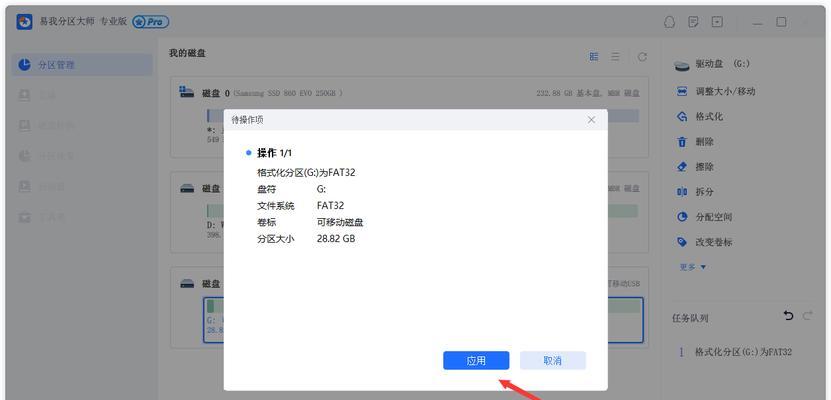
三:找到SD卡在电脑中的驱动器号码
找到SD卡所对应的驱动器号码、在电脑上打开资源管理器。并带有一个驱动器号码、SD卡会显示为一个可移动磁盘、一般情况下,比如"E:"。
四:打开命令提示符窗口
打开运行窗口,在电脑上按下Win+R键组合。即可打开命令提示符窗口,输入"cmd"并点击确定。
五:输入格式化命令
输入格式化命令来执行强制格式化操作,在命令提示符窗口中。其中X为SD卡所对应的驱动器号码、命令的格式为"formatX:/fs:FAT32"。
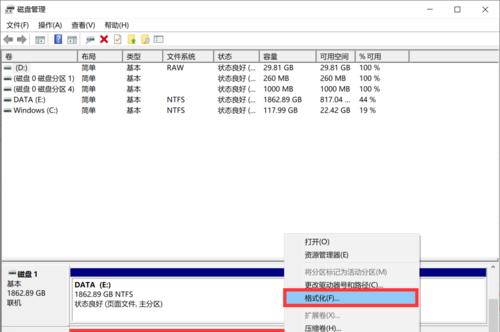
六:确认格式化操作
系统会要求确认是否继续进行格式化操作、在执行格式化命令之前。即可确认操作,输入"y"并按下回车键。
七:等待格式化完成
并显示进度条,系统会开始执行格式化操作。请耐心等待直到格式化完成。格式化时间的长短取决于SD卡的容量和当前系统的性能。
八:检查格式化结果
系统会显示相关提示信息,格式化完成后。退出命令提示符窗口、在命令提示符窗口中输入"exit"并按下回车键。然后在资源管理器中检查SD卡是否已经成功格式化。
九:重新插入SD卡
有时候,需要重新插入SD卡才能使其正常工作,在强制格式化后。等待片刻后再重新插入、请将SD卡从电脑上拔出,然后检查其是否可以正常使用。
十:验证格式化结果
然后从电脑上读取这些文件,来验证SD卡是否已成功格式化,可以通过复制一些文件到SD卡中。说明格式化操作已经成功,如果文件能够正常读取。
十一:格式化失败处理
可能是由于SD卡本身出现了问题,如果格式化操作失败。或者考虑更换一张新的SD卡、可以尝试使用其他电脑或专业的格式化工具来进行操作。
十二:避免频繁格式化
因此在正常使用过程中,尽量避免频繁进行格式化操作、频繁的格式化操作可能会对SD卡造成损害。
十三:定期维护和清理
定期对SD卡进行维护和清理可以有效地提高其性能和寿命。清理垃圾文件和修复错误,可以使用专业的SD卡维护工具来进行操作。
十四:注意事项
在进行强制格式化操作时,需要注意以下几点:确保SD卡已正确连接;备份重要数据;正确输入命令并确认操作;耐心等待格式化完成;检查格式化结果并验证操作成功。
十五:
我们可以轻松地使用电脑强制格式化SD卡、通过本文的步骤和注意事项。这一操作可以帮助我们解决问题,在遇到无法正常访问或读取数据的情况时。并注意遵循正确的步骤和注意事项、以确保操作成功,记得在操作前备份数据。
