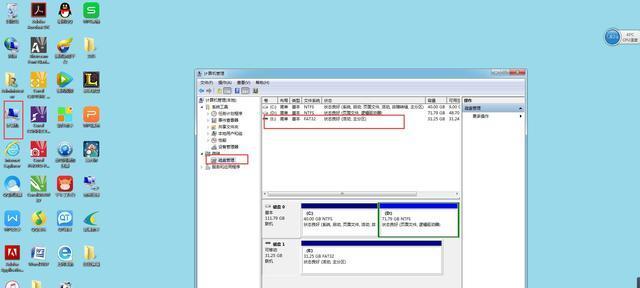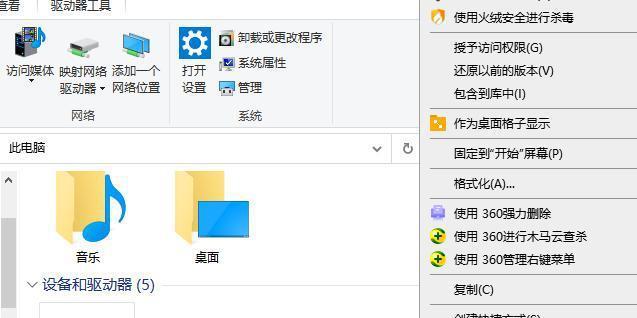在日常使用中,我们经常会遇到SD卡存储空间不足的问题。这时,一种有效的解决方法是使用电脑强制格式化SD卡。本文将介绍这种方法的步骤和注意事项,帮助读者快速解决存储问题。

1.选择合适的工具:介绍了常用的电脑强制格式化工具,如Windows自带的磁盘管理工具和第三方软件等。
2.确定SD卡连接方式:指出读者需要确认SD卡是通过USB连接还是内置在电脑中。
3.备份重要数据:强调在进行格式化之前一定要备份重要数据,以免造成不可逆损失。
4.关闭自动运行功能:建议在格式化之前关闭电脑上的自动运行功能,以免出现误操作。
5.检查SD卡状态:提醒读者在进行格式化之前检查SD卡的状态,如损坏、只读等情况。
6.插入SD卡并打开磁盘管理工具:指导读者正确插入SD卡并打开相应的磁盘管理工具。
7.选择SD卡磁盘:告知读者如何在磁盘管理工具中选择SD卡所在的磁盘。
8.执行格式化操作:详细介绍了如何执行格式化操作,包括选择文件系统、命名卷标等。
9.格式化时间和速度:解释了格式化的时间和速度会受到多种因素的影响,如SD卡的容量、电脑性能等。
10.格式化失败的解决方法:列举了格式化失败常见原因及对应的解决方法,如SD卡被写保护、磁盘错误等。
11.格式化后的数据恢复:提醒读者格式化后的数据很难恢复,再次强调备份的重要性。
12.SD卡优化与维护:介绍了一些日常使用中保持SD卡性能和寿命的方法,如定期清理、避免频繁格式化等。
13.注意事项与警示:列举了格式化SD卡时需要注意的事项,如不要中断操作、防止电脑病毒等。
14.强制格式化对SD卡的影响:说明了强制格式化SD卡会对其寿命和性能产生一定的影响。
15.了使用电脑强制格式化SD卡来解决存储问题的步骤和注意事项,并强调备份和日常维护的重要性。
通过本文,我们了解到了使用电脑强制格式化SD卡的方法和步骤。在进行此操作之前,一定要备份重要数据,并注意选择合适的工具和关闭自动运行功能。同时,我们还提到了格式化后的数据恢复困难和日常维护的重要性。希望读者可以通过这些信息,有效解决SD卡存储空间不足的问题。
电脑强制格式化SD卡方法
在使用SD卡存储大量数据后,有时我们需要清空SD卡以释放空间或处理卡片上的问题。本文将介绍一种快速、高效的方法,即通过电脑强制格式化SD卡,彻底清空其中的数据。
1.使用管理员权限登录电脑系统
在格式化SD卡之前,确保以管理员权限登录电脑系统,这样可以确保能够执行格式化操作。
2.连接SD卡到电脑
使用读卡器或手机连接线等工具将SD卡与电脑相连,确保SD卡被电脑识别并显示在资源管理器中。
3.确认SD卡盘符
在资源管理器中找到SD卡所对应的盘符,通常以字母(如D、E等)表示。记住该盘符,它将在后续的步骤中用到。
4.打开命令提示符
在电脑的开始菜单中搜索“cmd”,点击打开命令提示符窗口。
5.运行磁盘管理工具
在命令提示符窗口中输入“diskpart”命令,并按下回车键,打开磁盘管理工具。
6.列出可用的磁盘
在磁盘管理工具中,输入“listdisk”命令,并按下回车键,列出可用的磁盘。
7.选择SD卡磁盘
根据前面记住的SD卡盘符,选择相应的磁盘。在磁盘管理工具中输入“selectdiskX”命令(X为SD卡盘符所对应的数字),并按下回车键。
8.清空SD卡数据
在磁盘管理工具中输入“clean”命令,并按下回车键,清空SD卡中的所有数据。
9.创建新的分区
在磁盘管理工具中输入“createpartitionprimary”命令,并按下回车键,创建一个新的主分区。
10.格式化SD卡
在磁盘管理工具中输入“formatfs=fat32quick”命令,并按下回车键,快速格式化SD卡为FAT32文件系统。
11.分配SD卡盘符
在磁盘管理工具中输入“assignletter=X”命令(X为希望为SD卡分配的盘符),并按下回车键,为SD卡分配相应的盘符。
12.退出磁盘管理工具
在磁盘管理工具中输入“exit”命令,并按下回车键,退出磁盘管理工具。
13.关闭命令提示符窗口
在命令提示符窗口中输入“exit”命令,并按下回车键,关闭窗口。
14.检查SD卡
打开资源管理器,找到并打开分配给SD卡的盘符,确认SD卡已经被成功格式化。
15.完成
至此,我们已经成功地通过电脑强制格式化SD卡,并清空了其中的所有数据。记得妥善保存好重要的数据,并在操作之前备份好需要保留的文件。
通过电脑强制格式化SD卡是一种快速、高效的方法,可以彻底清空SD卡中的数据。在操作之前,务必以管理员权限登录电脑系统,并按照步骤正确执行操作。同时,格式化前要确保已经备份好重要的数据,避免数据丢失。