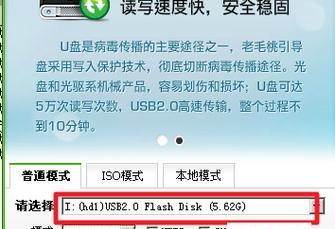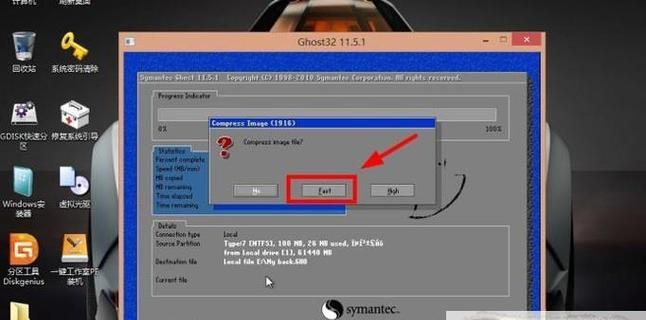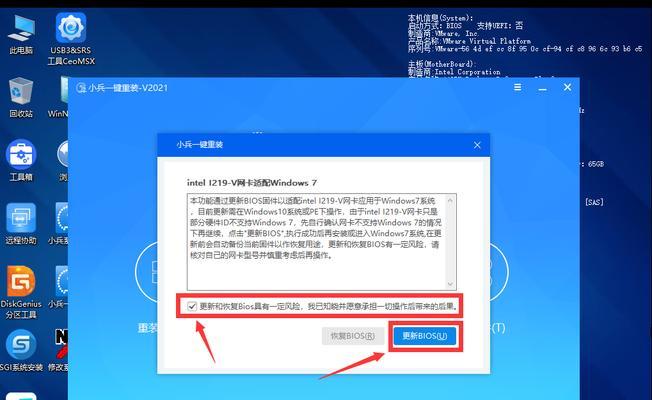在数字化时代,U盘已成为一种常见的存储设备,而制作启动盘则是解决电脑系统故障或安装新系统的常见需求之一。本文将介绍如何使用U盘制作一个DOC启动盘,以便在需要时轻松重装或修复操作系统。
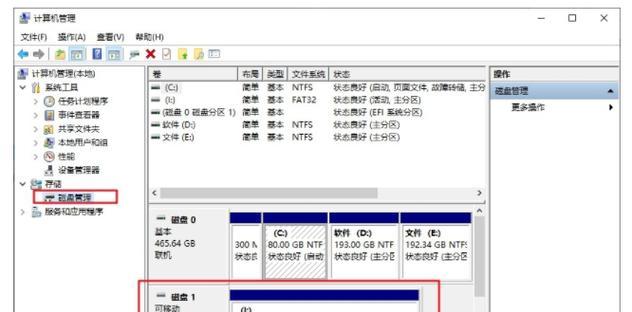
一、检查U盘容量和格式
为了制作一个可靠的启动盘,首先需要确保U盘具有足够的容量,并且格式为FAT32。如果您的U盘已格式化为其他格式,请备份重要文件并重新格式化为FAT32。
二、下载并安装DOC启动盘创建工具
DOC启动盘创建工具是一个方便的软件,它可以帮助我们将DOC文件转换为启动盘。打开您的浏览器,搜索并下载DOC启动盘创建工具,并按照提示进行安装。
三、准备DOC文件和系统镜像
在制作DOC启动盘之前,您需要先准备好DOC文件和操作系统镜像。DOC文件是用于启动和修复电脑的必备文件,而系统镜像则是用于安装新系统的文件。确保您已经获得了正确的DOC文件和系统镜像。
四、插入U盘并打开DOC启动盘创建工具
将U盘插入计算机,并打开刚刚安装的DOC启动盘创建工具。在主界面上,您会看到一个选项来选择U盘。点击该选项,并在下拉菜单中选择您插入的U盘。
五、选择DOC文件
在DOC启动盘创建工具的主界面上,您将看到一个选择DOC文件的选项。点击该选项,并找到您事先准备好的DOC文件。选择该文件后,DOC启动盘创建工具将开始将DOC文件转换为启动盘。
六、制作启动盘
一旦您选择了DOC文件,DOC启动盘创建工具将开始制作启动盘。这个过程可能需要一些时间,取决于DOC文件的大小和您的计算机性能。
七、等待制作完成
一旦制作过程开始,您只需要耐心等待直到制作完成。期间,请不要拔出U盘或关闭DOC启动盘创建工具。
八、验证启动盘
在制作完成后,您可以选择验证启动盘以确保其正常工作。重新启动您的计算机,并在开机时按下相应的按键进入BIOS设置。在启动选项中,选择U盘作为启动设备,并保存更改。如果您的计算机能够从U盘启动,并显示DOC启动盘的界面,则说明制作成功。
九、安装新系统或修复操作系统
一旦您已经成功制作了DOC启动盘,您可以使用它来安装新系统或修复操作系统。根据您的需求,选择适当的选项,并按照DOC启动盘的提示进行操作。
十、备份重要数据
在进行任何操作之前,请确保您已经备份了重要的数据。制作DOC启动盘涉及到对U盘的格式化和文件转换,这可能会导致数据丢失。
十一、常见问题解决
如果在制作过程中遇到问题,如无法识别U盘或DOC文件转换失败等,请尝试重新插拔U盘,重新启动计算机或重新下载DOC启动盘创建工具进行解决。
十二、制作多个DOC启动盘
如果您需要制作多个DOC启动盘,可以按照上述步骤重复操作。只需确保选择正确的U盘和DOC文件即可。
十三、保养和存储U盘
在完成制作DOC启动盘后,我们需要注意保养和妥善存储U盘。避免将U盘长时间暴露在高温、潮湿或强磁场的环境中,以防止数据损坏或U盘损坏。
十四、更新DOC启动盘
随着操作系统的更新和修复工具的改进,DOC启动盘可能需要定期更新。请定期检查相关软件或官方网站,以获取最新的DOC启动盘创建工具和DOC文件。
十五、
通过本文所介绍的步骤,您现在应该已经了解如何使用U盘制作一个可靠的DOC启动盘。制作DOC启动盘将为您提供一种便捷的方法来安装新系统或修复操作系统。记得备份数据,并妥善保养您的U盘,祝您顺利完成制作过程!
如何使用U盘制作DOC启动盘
随着科技的不断发展,U盘已经成为了我们生活中不可或缺的一部分。而制作一个可靠的DOC启动盘也是很多人所需要的。本文将详细介绍如何使用U盘制作DOC启动盘,帮助读者解决相关问题。
一:准备所需材料
在制作DOC启动盘之前,我们首先需要准备好以下材料:一台计算机、一个U盘、一个DOC系统安装文件。
二:选择合适的U盘容量
根据DOC系统安装文件的大小,我们需要选择一个足够大的U盘来制作DOC启动盘。建议容量不小于16GB,以确保能够容纳所有的安装文件。
三:备份U盘数据
在制作DOC启动盘之前,我们需要注意备份U盘中的重要数据。制作过程中会格式化U盘,导致所有数据丢失。务必提前将重要数据进行备份。
四:格式化U盘
连接U盘到计算机后,我们需要将其格式化为FAT32格式。打开“我的电脑”,找到U盘,右键点击选择“格式化”,然后选择FAT32文件系统进行格式化。
五:下载DOC系统安装文件
在制作DOC启动盘之前,我们需要先下载DOC系统安装文件。可以通过官方网站或者其他可信赖的来源进行下载,确保文件的完整性和安全性。
六:解压DOC系统安装文件
将下载好的DOC系统安装文件进行解压缩,确保所有的文件都被解压到一个文件夹中。
七:打开命令提示符
按下Win+R组合键打开运行窗口,输入“cmd”并点击确定,即可打开命令提示符。
八:进入U盘目录
在命令提示符中输入“cdU:”,其中U为你的U盘盘符,按下回车键即可进入U盘目录。
九:执行命令
在命令提示符中输入“bootsect.exe/nt60U:”,其中U为你的U盘盘符,按下回车键执行命令。这将会将U盘设置为可启动状态。
十:复制DOC系统文件
打开DOC系统安装文件所在的文件夹,将其中的所有文件复制到U盘中。这些文件包括安装程序和系统文件等。
十一:等待复制完成
复制过程可能需要一段时间,请耐心等待直到复制完成。期间请勿中断复制操作。
十二:制作完成
当复制完成后,恭喜你,你已经成功制作了一个可靠的DOC启动盘。
十三:使用DOC启动盘
将制作好的DOC启动盘插入需要安装DOC系统的电脑,重启计算机,并根据提示选择从U盘启动。接下来,按照安装向导的指示完成DOC系统的安装。
十四:注意事项
在使用DOC启动盘进行安装时,需要注意以下几点:确保计算机已经设置为从U盘启动、确保U盘的可靠性和稳定性、在安装过程中按照向导的指示进行操作。
十五:
通过以上步骤,我们可以轻松制作一个可靠的DOC启动盘,并使用它来安装DOC系统。制作DOC启动盘的过程并不复杂,只需要遵循以上步骤,即可顺利完成。希望本文对读者有所帮助!