在Win10操作系统中,鼠标右键菜单是我们经常使用的功能之一。然而,系统默认的右键菜单可能并不能完全满足我们的需求,了解如何设置和个性化右键菜单是非常有用的。本文将为大家介绍Win10鼠标右键菜单的设置步骤,让你的系统更加高效。
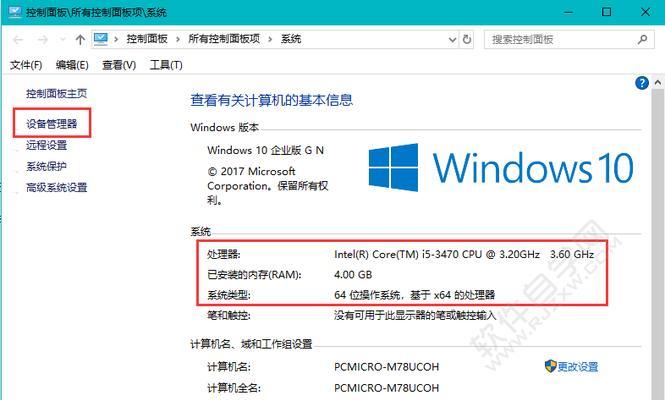
一、打开“注册表编辑器”界面
在开始菜单中搜索栏中输入“regedit”,然后点击回车,打开注册表编辑器。
二、定位到“HKEY_CLASSES_ROOT\Directory\Background\shell”路径
在注册表编辑器中,依次展开“HKEY_CLASSES_ROOT”→“Directory”→“Background”→“shell”。
三、创建新项
在“shell”文件夹上点击右键,在弹出的菜单中选择“新建”→“项”,为新建的项命名,例如“NewMenu”。
四、创建子项
在新建的项上点击右键,在弹出的菜单中选择“新建”→“项”,为子项命名,例如“command”。
五、编辑子项数值
在右侧窗口找到“Default”数值,双击进入编辑模式,输入想要在右键菜单显示的名称和命令,例如“编辑文件”和“notepad.exe”。
六、设置图标
在右侧窗口中新建一个“StringValue”,并将其命名为“Icon”,然后双击进入编辑模式,输入想要显示的图标路径。
七、设置显示位置
在子项“command”下新建一个“StringValue”,命名为“Position”,然后双击进入编辑模式,输入想要显示的位置数字,例如“Top”。
八、设置可见性
在子项“command”下新建一个“StringValue”,命名为“ShowOnlyOnShiftRightClick”,然后双击进入编辑模式,输入“1”表示只在按住Shift键右键时显示。
九、设置快捷键
在子项“command”下新建一个“StringValue”,命名为“Hotkey”,然后双击进入编辑模式,输入想要设置的快捷键。
十、设置子菜单
在子项“command”下新建一个“StringValue”,命名为“SubCommands”,然后双击进入编辑模式,输入想要创建的子菜单名称。
十一、设置自定义命令
在子项“command”下新建一个“StringValue”,命名为“ExtendedSubCommandsKey”,然后双击进入编辑模式,输入想要自定义的命令。
十二、重启资源管理器
按下Ctrl+Shift+Esc组合键打开任务管理器,找到“Windows资源管理器”,右键点击,选择“重启”。
十三、查看效果
在桌面或资源管理器的空白处,点击右键,即可看到刚刚设置的新菜单项。
十四、编辑和删除
在注册表编辑器中,你可以随时修改或删除已经设置的右键菜单项,只需要找到对应的路径进行操作即可。
十五、定制你的鼠标右键菜单
通过以上简易教程,你可以轻松设置和个性化Win10系统的鼠标右键菜单,让你的系统更加高效,满足你的个性化需求。
通过本文的简易教程,我们了解了Win10鼠标右键菜单设置的步骤。通过设置注册表,我们可以自定义右键菜单,增加快捷方式和个性化命令,提高系统的工作效率。希望这篇文章能够帮助到你,让你更好地使用Win10系统。
Win10鼠标右键菜单设置全攻略
Win10作为目前最广泛使用的操作系统之一,其鼠标右键菜单的定制功能给用户带来了极大的便利。本文将介绍如何设置Win10鼠标右键菜单,帮助您更好地利用这一功能。
添加常用软件及文件到右键菜单
1.通过编辑注册表,将常用软件或文件添加到鼠标右键菜单,方便快速启动。
2.打开注册表编辑器,定位到HKEY_CLASSES_ROOT\*\shell,并在其中新建项,命名为需要添加的软件或文件名。
3.在新建项中新建字符串值“Icon”,并设置其值为软件或文件的图标路径。
4.在新建项中新建字符串值“command”,并设置其值为软件或文件的可执行路径。
删除不需要的右键菜单选项
5.通过编辑注册表,移除Win10右键菜单中的不需要的选项,简化菜单显示。
6.打开注册表编辑器,定位到HKEY_CLASSES_ROOT\*\shell,并找到需要删除的选项。
7.右键选项,选择“删除”以删除该选项。
设置默认打开方式
8.通过修改注册表,设置特定文件类型的默认打开方式,方便快速打开文件。
9.打开注册表编辑器,定位到HKEY_CLASSES_ROOT\<文件类型>,其中<文件类型>为需要设置默认打开方式的文件类型。
10.找到该文件类型的“shell”项,在其中找到“Open”项,并在其下找到“command”项。
11.右键“command”项,选择“修改”以修改默认打开命令。
添加文件夹到右键菜单
12.通过编辑注册表,在鼠标右键菜单中添加常用文件夹,快速访问所需目录。
13.打开注册表编辑器,定位到HKEY_CLASSES_ROOT\Directory\Background\shell,并在其中新建项,命名为需要添加的文件夹名。
14.在新建项中新建字符串值“Icon”,并设置其值为文件夹的图标路径。
15.在新建项中新建字符串值“command”,并设置其值为资源管理器打开该文件夹的命令。
通过以上四个步骤,您可以轻松定制Win10鼠标右键菜单,将常用软件、文件夹和设置与您的个性化需求相结合,提高操作效率和工作流畅度。记住备份注册表,并小心操作,享受定制化的Win10体验吧!




