我们经常需要将屏幕上的内容截图并分享给他人,在日常使用苹果设备时。很多人对如何快速分享苹果设备上的截图不够了解,然而。让您轻松分享自己的发现和见闻,本文将详细介绍如何使用简便的方法快速分享苹果设备上的截图。

在屏幕上截取感兴趣的内容
我们需要将屏幕上的内容进行截取。按下同时按住、在您感兴趣的页面或应用中“电源键”和“Home键”(或者“音量上键”屏幕将会闪现一次并发出拍照声、)数秒钟、这表明截图已经成功。
在相册中找到所截取的图片
打开“相册”在,应用“相机胶卷”或“最近添加”您将会找到刚刚所截取的图片,中。点击图片进入详情页。
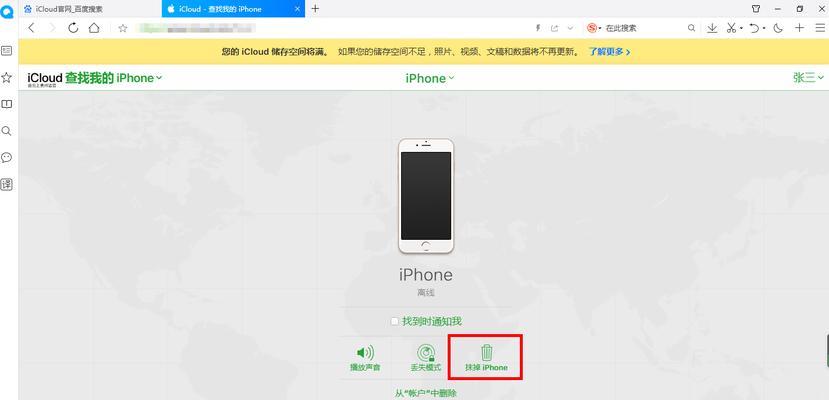
点击分享按钮
您将会看到右下角一个方框内有一个向上箭头的按钮,在图片详情页。点击该按钮即可进入分享界面。
选择分享方式
如,在分享界面中、您将看到多个分享方式的选项“信息”,“邮件”、“AirDrop”等。根据您的需求选择合适的分享方式。
通过信息分享截图
如果您选择了“信息”系统将会自动跳转到信息应用中,分享方式。然后点击,在收件人输入框中填入要分享的联系人“发送”按钮即可。

通过邮件分享截图
如果您选择了“邮件”系统将会自动跳转到邮件应用中,分享方式。主题和正文栏中填写相关信息,然后点击,在收件人“发送”按钮即可。
通过AirDrop分享截图
如果您选择了“AirDrop”系统将会自动搜索附近的苹果设备,分享方式。然后点击设备名称即可完成分享、在搜索结果中选择要分享的设备。
通过社交媒体分享截图
可以选择对应的应用进行分享、QQ或微博,如果您想要通过社交媒体平台分享截图,例如微信。并在其中创建一个新的消息,点击相应的应用图标、系统将会自动跳转到该应用中。
通过iCloudDrive分享截图
可以选择,如果您想要将截图保存到iCloudDrive中并分享给他人“iCloudDrive”这个选项。并生成一个分享链接,系统将会自动将截图保存到您的iCloudDrive中。
通过打印分享截图
可以选择,如果您想要将截图打印出来分享给他人“打印”这个选项。您可以根据需要选择打印机和打印设置、然后点击、系统将会自动跳转到打印设置界面“打印”按钮即可。
通过添加到照片流分享截图
可以选择,如果您想要将截图添加到您的照片流中并分享给他人“添加到照片流”这个选项。并生成一个分享链接、系统将会自动将截图添加到您的照片流中。
通过复制分享截图链接
可以选择,如果您想要将截图分享的链接复制到剪贴板“复制”这个选项。您可以粘贴到任意应用中进行分享、系统将会自动将分享链接复制到剪贴板。
通过其他应用分享截图
苹果设备还支持通过其他应用进行截图的分享,除了以上提到的方式。GoogleKeep等笔记类应用进行分享、您可以选择使用Evernote。具体操作可根据应用的具体操作指南进行。
通过第三方云存储服务分享截图
例如GoogleDrive,如果您已经使用了第三方云存储服务,Dropbox等,您可以选择“其他应用”并选择对应的云存储服务进行分享,这个选项。
您可以快速并方便地分享苹果设备上的截图,通过以上步骤。社交媒体、iCloudDrive,打印,根据不同的需求,照片流等、您可以选择合适的分享方式,AirDrop,邮件,包括信息。让您更加便捷地分享自己的发现和见闻、希望本文对您有所帮助。
