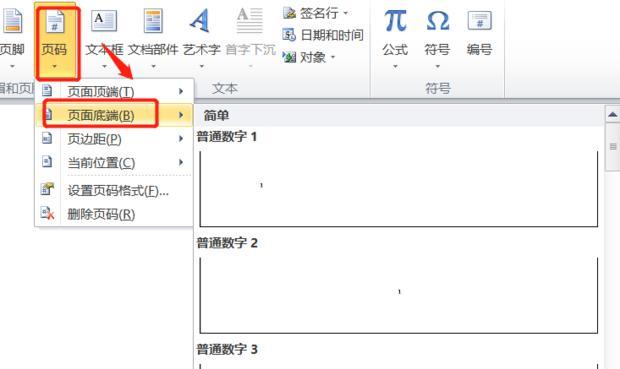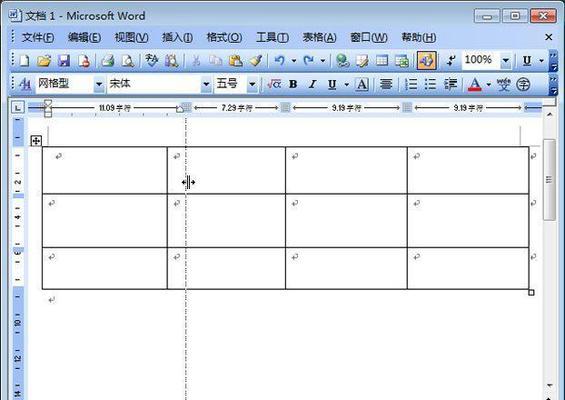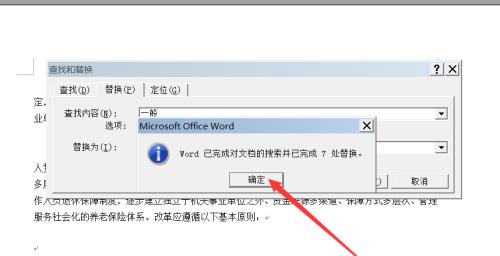在使用MicrosoftWord处理文档时,经常会遇到需要添加批注的情况,但是在最终提交或分享文档时,我们通常需要删除这些批注。本文将介绍如何轻松删除Word中的批注区域,让您快速掌握删除批注的技巧与方法。
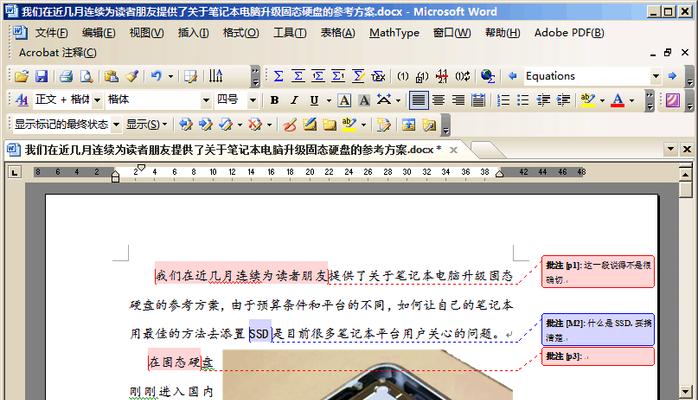
1.打开Word文档的方法与批注区域的样式设置
在打开Word文档时,可以选择直接双击文件打开或通过“文件”菜单中的“打开”选项选择需要操作的文件。批注区域的样式可以通过“审阅”选项卡中的“批注”部分进行设置。
2.定位到批注区域
在Word文档中定位到批注区域的方法有两种:通过批注气泡和通过“审阅”选项卡中的“批注”部分。批注气泡是显示在文档边缘的小标记,单击标记可以定位到对应的批注区域。
3.删除单个批注
若要删除单个批注,只需在批注区域中右键单击,并选择“删除批注”选项即可。此时,该批注将从文档中删除。
4.删除多个批注
若要删除多个批注,可以按住Ctrl键并单击要删除的批注气泡,然后右键单击其中一个批注气泡,选择“删除批注”选项。这样,选中的多个批注都将被删除。
5.隐藏或显示批注区域
如果您不想完全删除批注,而是仅需暂时隐藏批注区域,可以通过“审阅”选项卡中的“显示/隐藏批注”按钮来实现。再次单击该按钮,则可显示隐藏的批注区域。
6.全部删除批注的方法
若要一次性删除Word文档中所有的批注,可以通过“审阅”选项卡中的“全部接受”或“全部拒绝”按钮来实现。这两个按钮分别会将所有批注接受或拒绝,从而删除批注区域。
7.删除批注后的文档样式修复
删除批注后,有时可能会导致文档样式混乱或格式不一致。这时可以通过使用“清除格式”选项来修复文档样式。
8.保存文档并备份
在进行批注删除操作时,建议先保存一份文档的备份,以防操作失误导致不可逆的损失。可以将备份文件保存在其他位置或更改文件名。
9.Word批注删除的注意事项
在删除批注时,要注意是否涉及重要内容或需要保留的信息。在删除之前,请确认批注中的内容不再需要,并确保对文档的最终版本进行备份。
10.删除批注时的快捷键
删除单个批注的快捷键是Ctrl+Shift+E,删除所有批注的快捷键是Ctrl+Shift+A。
11.删除批注后的文档分享和提交
删除批注后,可以安心地分享或提交文档,因为批注区域已经清空,不会干扰文档内容。
12.恢复已删除的批注
如果误删了批注并需要恢复,可以使用Word的“撤销”功能,快速恢复到删除前的状态。
13.了解Word批注的其他用途
Word的批注功能不仅仅用于记录修改意见,还可以用于文档协作和评论交流等方面。了解这些用途可以更好地发挥批注功能的价值。
14.批注格式和样式设置
在使用Word的批注功能时,还可以设置批注的格式和样式,如字体、颜色、位置等,以使批注更加清晰和易读。
15.隐私保护和敏感信息的删除
在删除批注时,要注意批注中是否包含敏感信息或隐私内容,需谨慎处理和删除,以免泄露重要信息。
通过本文的学习,您已经掌握了删除Word批注区域的基础知识和技巧。希望这些方法和注意事项能够帮助您更加高效地处理文档中的批注,并使您的文档更加整洁和专业。祝您在使用Word时取得更好的效果!
揭秘删除Word批注区域的简便方法
在使用MicrosoftWord编辑文档时,我们常常会在文档中添加批注,以便与他人进行协作和意见交流。然而,当批注过多或不再需要时,删除它们可能会变得繁琐和耗时。本文将介绍一种简便的方法,帮助你快速删除Word文档中的批注区域,提高文档整洁度和效率。
1.打开Word文档并进入“审阅”选项卡
在你的Word文档中,点击屏幕顶部的“审阅”选项卡,以便进入批注管理界面。
2.选择“显示批注”选项
在“审阅”选项卡的工具栏中,点击“显示批注”按钮,以便显示文档中的所有批注。
3.过滤批注类型
如果你只想删除特定类型的批注(如格式更改或建议修改等),可以通过在“显示批注”按钮旁边的下拉菜单中选择相应的选项来进行过滤。
4.选择要删除的批注
在文档中点击任意一个批注,以便选中该批注。你也可以按住Ctrl键并点击多个批注,或按住Shift键点击连续的批注,进行批量选中。
5.删除选中的批注
在“审阅”选项卡的工具栏中,点击“删除批注”按钮,以便删除你所选中的批注。这样,这些批注就会被从文档中永久删除。
6.清除所有批注
如果你希望一次性清除所有的批注,而不是选择性删除,可以在“审阅”选项卡的工具栏中,点击“删除批注”按钮旁边的下拉菜单,选择“删除所有批注”。
7.打印文档时删除批注
在打印Word文档之前,你可以选择在打印过程中自动删除所有的批注。在打印预览界面中,点击“打印”选项卡,在“设置”部分找到“批注”下拉菜单,并选择“无”来实现此功能。
8.在保存文档时删除批注
如果你希望在保存Word文档时自动删除所有的批注,可以在“文件”选项卡中选择“选项”,然后在弹出的窗口中点击“高级”选项。找到“打印”部分,在“保存”选项下的“保存文档时删除批注”处勾选此项。
9.删除特定作者的批注
如果你只想删除特定作者的批注,可以在“显示批注”按钮旁边的下拉菜单中选择“按作者”。在批注旁边显示的作者姓名上点击右键,并选择“删除此批注作者”。
10.查找和替换批注内容
如果你希望查找和替换文档中的批注内容,可以在“首页”选项卡中,点击“替换”按钮。在弹出的窗口中,选择“查找批注”或“替换批注”,并输入相应的内容。
11.隐藏批注但保留痕迹
如果你不想删除批注,而只是暂时隐藏它们,可以在“审阅”选项卡的工具栏中,点击“显示标记”按钮。在弹出的菜单中选择“隐藏批注”,这样批注就会被隐藏,但仍然保留痕迹。
12.恢复已删除的批注
如果你意外地删除了某个批注,不必担心,Word提供了恢复已删除批注的功能。在“审阅”选项卡的工具栏中,点击“撤销”按钮,即可恢复最近一次删除的批注。
13.批注保护功能
如果你担心批注被他人误删或篡改,可以使用Word的批注保护功能来避免这种情况发生。在“审阅”选项卡的工具栏中,点击“批注保护”按钮,并设置密码和权限,以限制其他用户对批注的修改或删除。
14.快捷键删除批注
若想更加高效地删除批注,你还可以利用快捷键进行操作。按住Ctrl键并依次按下“Shift”、“E”和“P”,即可快速删除选中的批注。
15.批注删除的注意事项
在删除批注之前,务必确保已经保存了文档的副本,以防不可预料的错误发生。同时,删除批注前最好先阅读和确认批注的内容,避免误删重要信息。
通过上述简便的方法,我们可以轻松地删除Word文档中的批注区域。这不仅可以提高文档整洁度和专业性,还能提升我们的工作效率。同时,我们还介绍了其他一些相关的功能和技巧,希望能对你的Word编辑工作有所帮助。