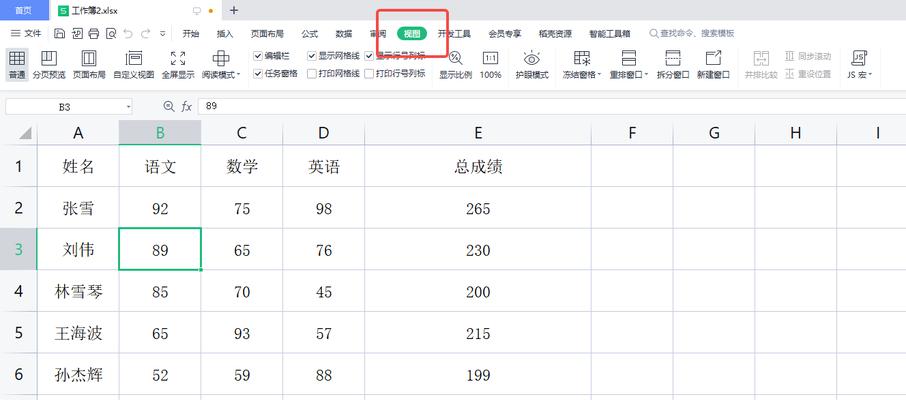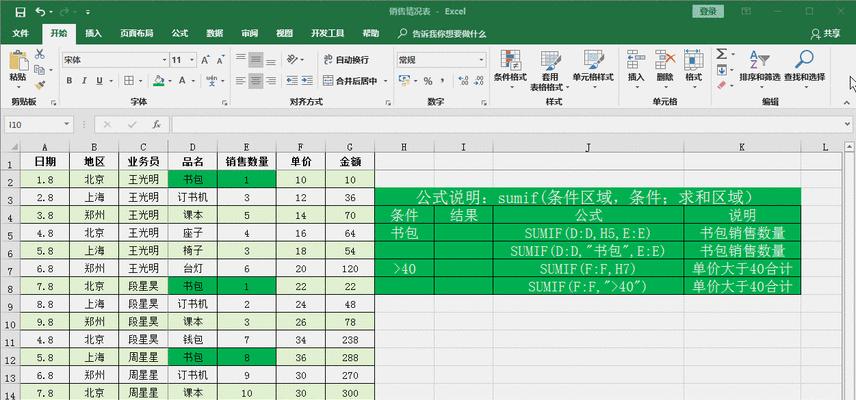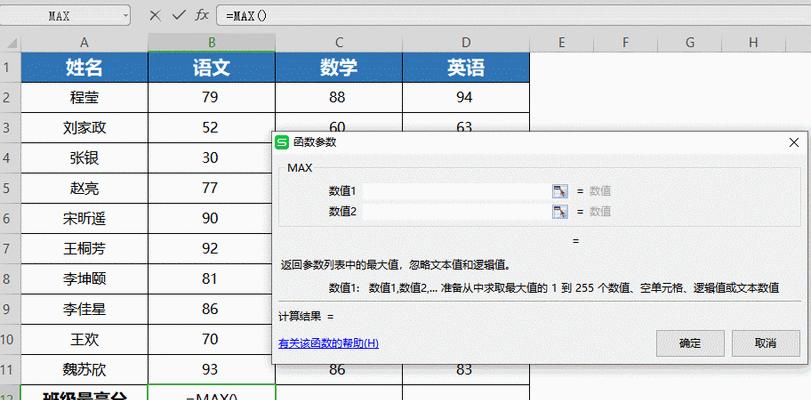在Excel表格处理中,公式的填充是一个经常用到的操作,但是手动填充往往费时费力。本文将为您介绍几种快速填充公式的方法,帮助您提高工作效率。
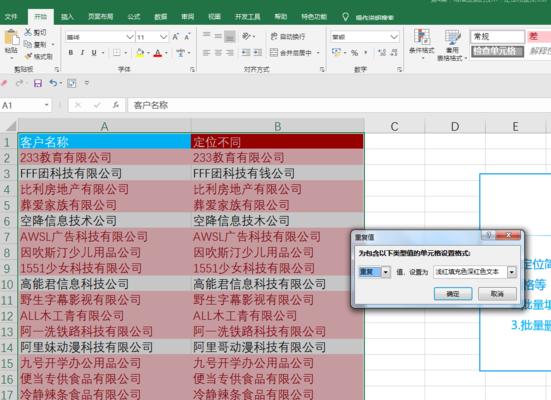
1.使用填充手柄快速复制公式
利用Excel的自动填充功能,通过选中单元格右下角的小黑点并拖动,可以快速复制公式到相邻单元格中。
2.使用快捷键自动填充公式
按住Ctrl键并拖动填充手柄,可以在不连续的区域填充公式。
3.使用快速填充选项
在填充手柄拖动时,Excel会自动检测填充的规律,弹出快速填充选项栏,您可以选择按列、按行或仅复制格式等选项。
4.利用相对引用和绝对引用
通过在公式中使用相对引用和绝对引用,可以灵活地填充公式。使用$符号可以固定某个单元格的引用,而不随填充而改变。
5.使用名称管理器
利用Excel的名称管理器功能,可以给公式中的某个区域命名,然后在填充公式时直接使用命名,提高可读性和便捷性。
6.填充日期和时间
通过选中一个已有日期或时间,并按住Ctrl键拖动填充手柄,可以快速填充连续的日期或时间序列。
7.利用填充序列功能
在填充单元格时,Excel会自动检测填充的规律,如数字序列、字母序列等,可以利用这个功能快速填充公式。
8.使用条件填充公式
通过设置条件格式和IF函数,可以根据条件自动填充公式。只需要在第一个单元格中输入公式,并设置好条件格式,Excel会自动根据条件填充相应的公式。
9.利用宏快速填充公式
通过录制宏的方式,可以将填充公式的操作一次性记录下来,并保存为宏代码。以后只需运行该宏,即可快速填充相同的公式。
10.使用数组公式
利用Excel的数组公式功能,可以在一个单元格中输入多个数值,并通过快速填充公式,将数组公式应用到其他单元格中。
11.填充不同工作表的公式
在填充公式时,可以在公式中使用工作表的名称,并通过拖动填充手柄快速填充不同工作表的公式。
12.复制粘贴特殊功能
利用Excel的复制粘贴特殊功能,可以将单元格的公式快速粘贴到其他单元格中,而不复制其他格式或数值。
13.利用自定义列表
通过自定义一个列表,可以将该列表中的值快速填充到单元格中,非常适用于重复填充相同的公式。
14.使用填充路径功能
通过在Excel中设置好路径规则,可以利用填充路径功能快速生成符合规则的序列,如月份、星期等。
15.使用插入序列功能
在填充公式时,可以通过选择“序列”选项,在填充时插入特定序列,如1、2、3...或A、B、C...等。
通过掌握以上快速填充公式的方法,您将能够更加高效地处理Excel表格,并节省大量的时间和精力。无论是简单的复制粘贴还是复杂的条件填充,都可以通过这些技巧轻松完成。加强对Excel的掌握,让您的工作更加得心应手。
Excel中快速填充公式的技巧
在处理大量数据时,Excel是一个强大的工具。快速填充公式是一个常用的功能,可以节省时间和劳力。本文将介绍一些在Excel中快速填充公式的技巧,帮助您更高效地处理数据。
一自动填充基础
Excel的自动填充功能可以根据已有的数据快速生成相似的序列。选中一个单元格或一列数据,鼠标放在右下角边框上,光标变为黑色十字后,按住鼠标左键向下拖动即可自动填充。这个功能在处理递增或递减序列时非常实用。
二填充公式
在Excel中,我们经常需要在整个数据范围内应用相同的计算公式。选中包含公式的单元格,鼠标放在右下角边框上,光标变为黑色十字后,按住鼠标左键向下拖动即可快速填充该公式至整个数据范围。
三相对引用与绝对引用
在填充公式时,需要注意相对引用和绝对引用的差异。相对引用会根据相对位置自动调整单元格的引用,而绝对引用则会保持不变。通过在单元格引用前加上$符号,可以实现绝对引用。掌握这两种引用方式可以更好地应对不同的计算需求。
四使用快捷键填充
除了使用鼠标拖动外,还可以利用快捷键快速填充公式。选中包含公式的单元格,按下Ctrl键再拖动边框即可实现快速填充。
五填充日期和时间
在处理日期和时间数据时,Excel提供了方便的填充功能。选中一个或多个已有的日期或时间数据,按住鼠标左键向下拖动,Excel会自动填充下一个日期或时间。同时,还可以使用自定义格式来显示日期和时间。
六填充文字和数字
除了序列、公式、日期和时间,Excel还可以用于填充文字和数字。选中一个或多个已有的文字或数字,按住鼠标左键向下拖动即可自动填充下一个文字或数字。
七填充列和行
如果需要在整个列或行中填充相同的数据,可以选中整列或整行,然后按住鼠标左键向下或向右拖动边框。Excel会自动将选中的数据填充至整个列或行。
八使用填充系列选项
Excel还提供了填充系列选项,可以根据特定的模式自动填充数据。选中一个或多个已有的数据,右键点击边框,选择“填充系列”,在弹出的对话框中选择合适的填充选项,如增长序列、工作日序列等。
九自定义填充序列
如果Excel提供的填充序列不满足需求,可以自定义填充序列。选择“文件”-“选项”-“高级”,在“编辑选项”中找到“自定义填充序列”。在对话框中输入所需的序列规则,点击“添加”即可保存自定义序列。
十应用筛选和排序
在一些情况下,我们可能需要根据特定条件筛选和排序数据。利用Excel的筛选和排序功能可以快速整理数据。在筛选和排序后,再进行填充操作可以更好地应对数据处理的需求。
十一填充到不连续的区域
有时候,我们需要将数据填充到不连续的区域。选中包含待填充数据的区域,然后按住Ctrl键拖动边框,即可将数据填充到目标区域。
十二填充含有空白单元格的区域
在填充区域中含有空白单元格时,Excel可以智能识别并根据上下文自动调整填充数据。选中包含待填充数据的区域,按住鼠标左键向下或向右拖动即可。
十三填充跨工作表
如果需要在不同工作表之间进行填充,可以使用工作表之间的引用。选中源工作表中的待填充数据,复制后切换至目标工作表,选中要填充的区域,然后粘贴。
十四填充到其他文件
除了在同一工作簿中进行填充外,Excel还支持在不同文件中进行填充。复制源文件中的待填充数据,打开目标文件,在目标文件中选中要填充的区域,然后粘贴。
十五
快速填充公式是Excel中一个重要且实用的功能,可以在处理大量数据时提高工作效率。通过掌握自动填充基础、填充公式、引用方式、快捷键和填充不同类型的数据等技巧,您可以更加轻松地应对Excel中的数据计算和处理任务。
本文介绍了Excel中快速填充公式的技巧,包括自动填充基础、填充公式、相对引用与绝对引用、使用快捷键填充、填充日期和时间、填充文字和数字、填充列和行、使用填充系列选项、自定义填充序列等。掌握这些技巧可以帮助您更高效地处理Excel中的大量数据,并节省时间和劳力。